How to Install Ubuntu on the Raspberry Pi 4
The Raspberry Pi is easily the most popular single-board computer (SBC) on the market. A credit card-sized computer, all components are baked into the Pi. Simply add a microSD card with a compatible Raspberry Pi distribution (distro) installed. While plenty of non-Linux operating systems (OSes) run on Pi boards, ranging from Android and Risc OS to OpenBSD and Windows IoT Core, Linux distros are extremely common. In addition to the Debian-based Raspbian, many OSes for the Pi exist. Ubuntu might not be the only Linux OS, but it's oft-used and spawned a slew of derivatives. Thankfully, Ubuntu runs like a champ on the Raspberry Pi. Check out this Raspberry Pi Ubuntu installation and hands-on review to find out if you should run Ubuntu on the Pi!
What is Ubuntu?
Debian-based Ubuntu is a free, open-source Linux distro. Available for a range of devices, from desktops and servers to phones and maker boards, it's developed by Canonical Ltd. While Ubuntu is built upon Debian, a host of Ubuntu-based distribution subsequently released including Ubuntu MATE, Kubuntu, Lubuntu, and Pop!_OS. The default package manager is APT, and Ubuntu uses DEB packages. Ubuntu opts for the GNOME user interface. With a massive user base and spectacular development, Ubuntu is one of the best Linux operating systems, not just for the Raspberry Pi but for any compatible device.
What is Ubuntu: A Debian Linux based operating system.
How to Install Ubuntu on the Raspberry Pi 4
A Raspberry Pi Ubuntu desktop is pretty easy and cheap to build. You'll need a Raspberry Pi 2, 3/3B+, or Raspberry Pi 4. I suggest opting for the Raspberry Pi 4 4GB model. The Pi 4 launched in 2019 and ushered in a slew of changes. Though on the surface its form factor remains untouched, all-around improvements lend considerably more real-world processing power because of its new system-on-a-chip (SoC), and graphics processing unit (GPU). What's more, dual micro HDMI outputs allow for multi-monitor support and 4K resolution. Altogether, the Raspberry Pi 4 functions extremely well for a basic desktop, much more so than its predecessor in the Raspberry Pi 3 B+. Still, a Pi 3/3 B+ or Pi 2 should totally suffice. In addition to a Pi board, you'll need a case, power supply unit (PSU), HDMI cable, microSD card as an installation medium, and peripherals like a keyboard and mouse. And a display device with an HDMI input such as a monitor, TV, or projector is necessary.
On the software side, you'll need a Raspberry Pi Ubuntu image. For the Raspberry Pi 2, you're limited to a 32-bit Ubuntu image, whereas the Pi 3 and Pi 4 feature 32-bit or 64-bit installers. If you're using a Pi 3 or 4, a 64-bit Ubuntu image is best. An image mounting program such as Etcher is necessary to mount your image to a microSD card.
What you'll need for a Ubuntu Raspberry Pi 4 desktop:
- Raspberry Pi 2, 3/3 B+, or 4 (Raspberry Pi 4 4GB recommended)
- Compatible Raspberry Pi case
- Power supply
- microSD card
- HDMI cable
- Display with HDMI input (monitor, TV, or projector)
- Peripherals (keyboard, mouse)
- Image mounting software (i.e. Etcher)
- Active internet connection
- Ubuntu image for the Raspberry Pi
Total cost: $35+ USD. The Raspberry Pi 4 2GB model clocks in at $35 USD, or you can spring for the 4GB or 8GB models. I strongly suggest using the 4GB or 8GB Raspberry Pi 4 if you plan to run a Raspberry Pi Ubuntu desktop and multitask at all. The extra RAM will help loads.
Which Version of Ubuntu for the Pi Should You Use - 32-bit vs. 64-bit?
If you're using a Raspberry Pi 2, the only Ubuntu Server image available is 32-bit. For a Pi 4, definitely opt for the 64-bit Ubuntu flavor. Since it's got extra RAM, the 64-bit OS will be more capable. On a Pi 3 B+ or B, I still suggest the 64-bit Ubuntu distro, but the 32-bit should be fine. Since the 3 B+ and B don't have more than 1GB of RAM, it won't matter as much.
Raspberry Pi 4/3 B+/B: 64-bit
Pi 2: 32-bit
Download Ubuntu - Raspberry Pi Ubuntu Server
Begin by obtaining a download of Ubuntu for the Pi. Since the Ubuntu images are server-only, there's no desktop environment. But thankfully, it's easy enough to install a desktop environment on Ubuntu server. Pick your preferred Raspberry Pi Ubuntu server flavor. I selected Ubuntu 19.10 64-bit for the Pi 4. It's an IMG.XZ file. You'll need to mount it to a microSD card using a program like Etcher. Select your Ubuntu image and microSD card, then flash the image. Once image mounting completes, pop the microSD card into your Pi and power it on.
Raspberry Pi Ubuntu Desktop Set Up
Because the Ubuntu Raspberry Pi 4 image is a Ubuntu Server release, there's no graphical user interface (GUI) by default. After powering on your Pi, wait for initial set up to complete automatically. When that's finished, you're prompted to login. The username and password are both ubuntu. Once you've logged in, you'll need to change your password. Enter a new password, then enter that password again to confirm its selection.
Now, you're all set to use Ubuntu on the Raspberry Pi. But you might want to install a desktop environment. Get connected to the internet first, then run an update:
sudo apt-get install update
Wait for any updates to download, then restart:
sudo reboot
Now, log back in, and install your preferred desktop environment. I picked GNOME, the default Ubuntu desktop environment. You can install a desktop on Ubuntu server with:
sudo apt-get install ubuntu-desktop
Once installation completes, you'll be able to log in and access the GNOME desktop environment. Alternatively, you might with to install other desktop environments such as KDE or XFCE. To install XFCE, run:
sudo apt-get install xubuntu-desktop
Or for KDE, enter:
sudo apt-get install kubuntu-desktop
You can run Lubuntu using:
sudo apt-get install lubuntu-desktop
Now, you should be able to use Ubuntu Desktop on the Raspberry Pi!
Hands-on with Ubuntu Desktop on the Raspberry Pi 4 - A Great Raspberry Pi Linux OS
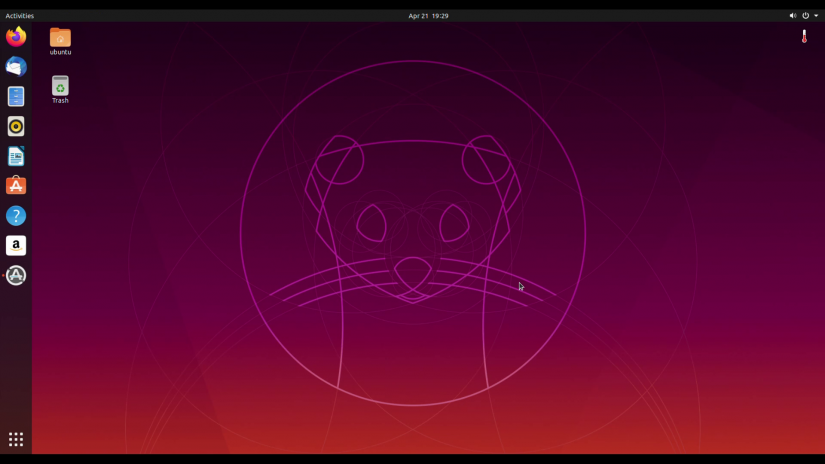
The first Linux distro I ever used was Lubuntu, a lightweight Ubuntu derivative, and one of the qualities I love most about Ubuntu is its user-friendliness. None of that's changed. Ubuntu runs flawlessly on the Raspberry Pi 4. Even installing a desktop environment on Ubuntu Server is a breeze. The Pi 4 handles Ubuntu like a champ, and in a few clicks I was browsing the web, streaming from YouTube, and writing in WordPress as well as LibreOffice. Performance is top-notch, and 1080p as well as 4K rendered beautifully.
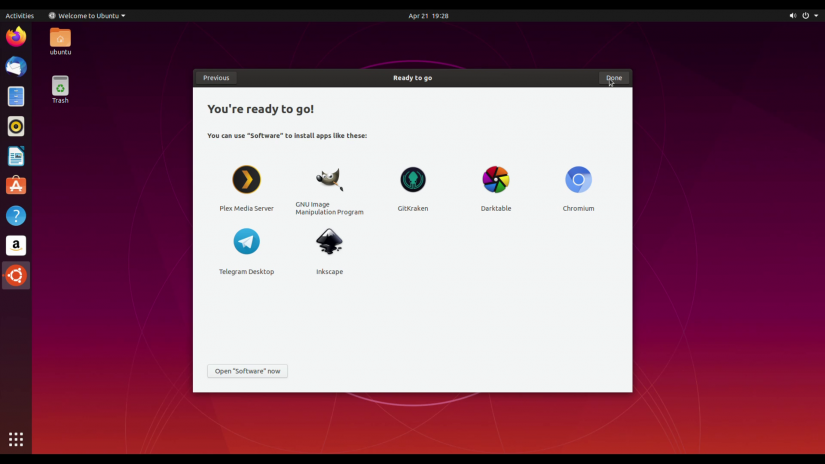
Software installation in Ubuntu is easy. While command-line app installs work just fine, the software center allows you to download tons of commonly-used applications. I was even able to download Plex Media Server to transform my Pi into a Plex server. The experience of running Ubuntu on the Raspberry Pi 4 is top-notch. Raspbian, specifically engineered for the Pi, runs perfectly, and it's refreshing to see official support from Canonical for the Raspberry Pi. You could make a headless server running Ubuntu Server, or install a desktop environment easily.
Should You Use Ubuntu on the Raspberry Pi 4?
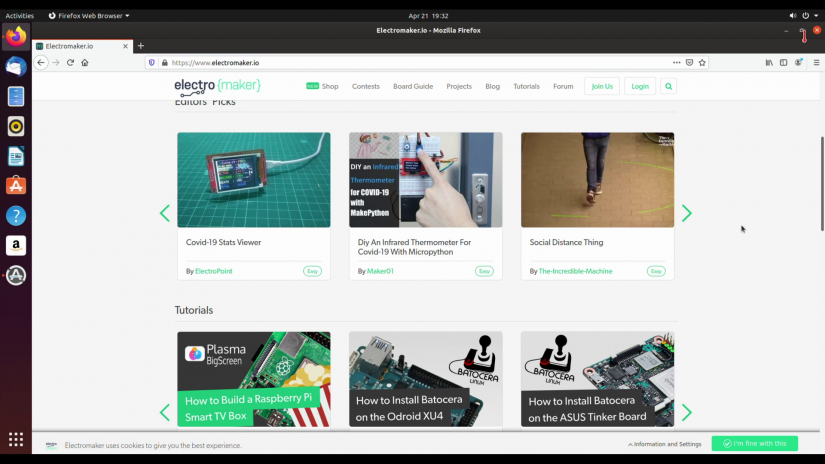
If you're searching for a polished Raspberry Pi Linux OS, Ubuntu is a fantastic choice. Because it's Debian-based, tons of software retains compatibility. There's extremely active development, so you're guaranteed long term support. Getting Ubuntu installed and a desktop environment loaded up is ridiculously easy, and you can download many apps using the Ubuntu Software Center. I downloaded Plex and had a Raspberry Pi Plex server running in a matter of minutes. Coupled with 4GB of DDR4 and an improved SoC, a Raspberry Pi 4 Ubuntu desktop is more than up to snuff for multitasking. Although it can't run system-intensive games or programs, the Pi 4 makes a competent little desktop perfect for web browsing, office productivity, streaming from YouTube, and even light audio or image editing. Overall, the Ubuntu pairs perfectly with the Pi 4 for a superb Linux desktop.
Your turn: What Linux distros are YOU running on the Raspberry Pi?









































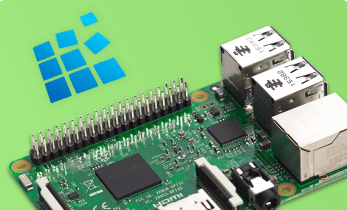


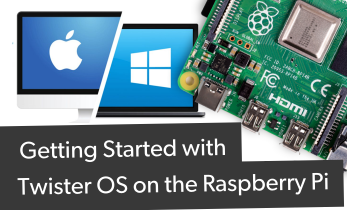

Leave your feedback...