How to Install Plasma Bigscreen OS for the Raspberry Pi 4 - Review and Tutorial
When I purchased my first Raspberry Pi, a Pi 2, I was largely drawn to the ultra-popular single-board computer (SBC) because of RetroPie for emulation and Kodi for home theatre PC (HTPC) use. And though my Raspberry Pi collection has grown, as has my array of Raspberry Pi projects. Yet I still maintain a Pi devoted to retro gaming and multimedia purposes. While plenty of Kodi media centre distributions (distros) are available for use on a Raspberry Pi, Plasma Bigscreen seeks to offer an alternative that fuses a Linux operating system (OS) with a smart voice assistant that looks lovely on large format displays. Learn all about Plasma Bigscreen OS for the Raspberry Pi 4, from what it is and how to install it, to whether or not you should use Plasma Bigscreen on the Pi 4!
What is Plasma Bigscreen OS?
Not to be confused with a Plasma TV screen, Plasma Bigscreen OS is a Linux distro that combines a few different components for a multimedia and smart home experience suited for a ten-foot interface, or couch viewing. Plasma Bigscreen for the Pi 4 is bui8lt around the KDE Neon Linux image, with a big launcher installed that mimics the user interface (UI) of an Android TV box such as the Nvidia Shield TV or even a smart TV. Since KDE Plasma Bigscreen is intended for use on a television or projector to transform your display into a smart TV, navigation with voice commands or a remote works flawlessly. Libcec adds Consumer Electronics Control (CEC) for the ability to control devices over HDMI. You'll therefore be able to use your TV's remote control to navigate Plasma Bigscreen, or you may pick up a remote with voice control built-in.
Additionally, Plasma Bigscreen includes Mycroft AI built-in. Mycroft is a free, open-source smart voice assistant similar to Amazon Alexa, Google Assistant, or Apple's Siri. However, Mycroft AI remains decentralized. As such, Plasma Bigscreen is a combined smart home hub and smart TV OS. With CEC included, Plasma Bigscreen lets you transform your Raspberry Pi into a smart TV OS that's perfect for breathing new life into a dumb TV. And Mycroft baked in offers a smart home virtual assistant for privacy-focused users seeking an Alexa, Siri, or Google Assistant alternative.
What is Plasma Bigscreen OS: A Raspberry Pi 4 smart TV OS
How to Install Plasma Bigscreen on the Raspberry Pi 4
For a do-it-yourself (DIY) smart TV Os using Plasma Bigscreen on the Raspberry Pi, you'll need little more than a Raspberry Pi 4 board and a Plasma Bigscreen download. You can pick up a Raspberry Pi 4 with 1GB, 2GB, or 4GB of RAM. Any of those should work fine, but I'd recommend the 2GB or 4GB model for additional processing power for apps. A case is optional but recommended, and you'll need a micro HDMI to HDMI cable as well as a compatible USB-C power supply unit (PSU). For installing the Plasma Bigscreen operating system, you'll need a microSD card over 8GB. To control your Plasma Bigscreen smart TV OS, if your television set features CEC you can use its remote. Otherwise, you'll need a mini keyboard or USB remote with voice control.
On the software side, the Plasma Bigscreen RPi4 image is necessary. You'll need a program such as Etcher to mount the disk image to a microSD card. And for set up, you'll need an active internet connection, either with an Ethernet cable or via Wi-Fi.
What you need to run Plasma Bigscreen DIY smart TV OS on the Raspberry Pi 4:
- Raspberry Pi 4 board
- Case (optional, recommended)
- Compatible USB-C PSU
- micro HDMI-HDMI cable
- microSD card (larger than 8GB)
- Plasma Bigscreen download
- Active internet connection
- Mini USB keyboard with voice control (optional, recommended)
Total cost: $35+ USD. Little more than a Raspberry Pi 4 and some free software is necessary to run Plasma Bigscreen on the RPi4. I suggest snagging a kit that includes a microSD card, power supply, and micro HDMI to HDMI cable. All software is completely free.
Plasma Bigscreen Download for the Raspberry Pi 4
First up, head over to the official Plasma Bigscreen website and grab the latest Plasma Bigscreen download. It's a compressed image file, an IMG.GZ. Using a program such as Etcher, you should be able to mount the Plasma Bigscreen OS image to a microSD card without decompressing it. In an image mounting app such as Etcher, select your Plasma Bigscreen smart TV OS image, then your boot medium, in this case a microSD card. Now, click Mount or Burn.
After image mounting completes, remove your microSD card, pop it in your Raspberry Pi 4, and boot up.
How to Set Up Plasma Bigscreen
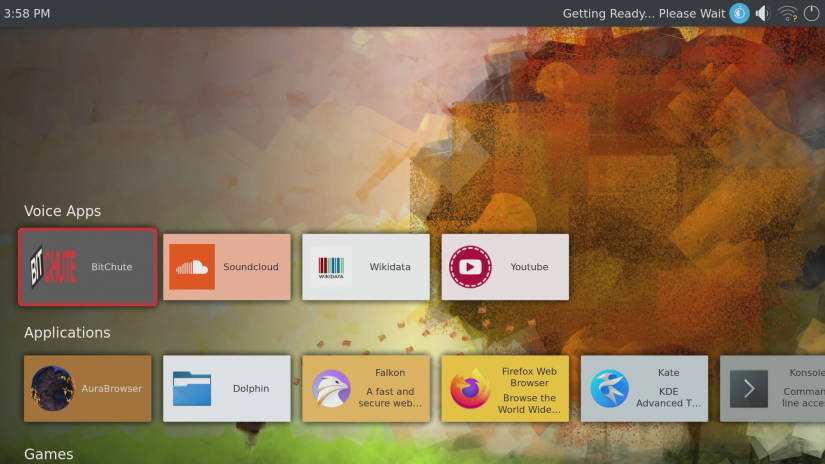
When you first boot into Plasma Bigscreen OS, you'll be greeted with a gorgeous user interface that looks like a typical Android smart TV or set-top box. If you're using Ethernet, plug in your Ethernet cable. Or, head to networks, pick your Wi-Fi network, and enter your password.
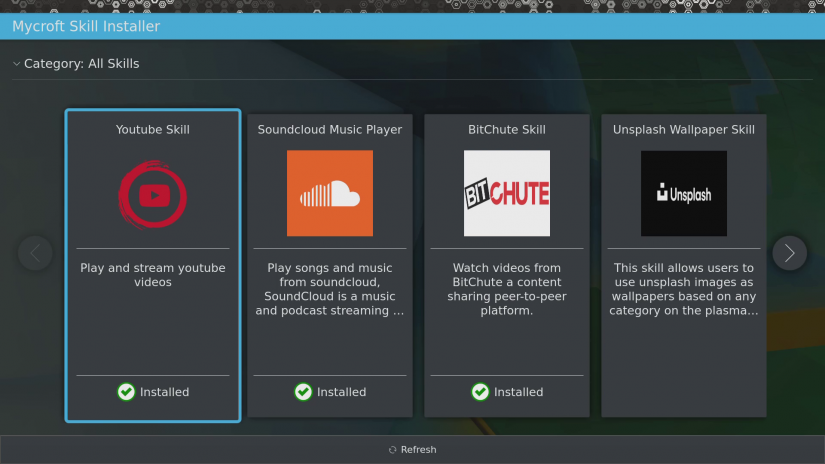
Once you're connected to the internet, you'll be prompted to configure Mycroft AI. A code automatically appears on-screen. In a web browser on any PC connected to the same network as your Raspberry Pi 4 board, head to https://home.mycroft.ai/ and either log-in or create an account.
Then, when you're logged in, click the menu icon in the top right-hand corner which looks like a little headshot icon. Select Add Device.
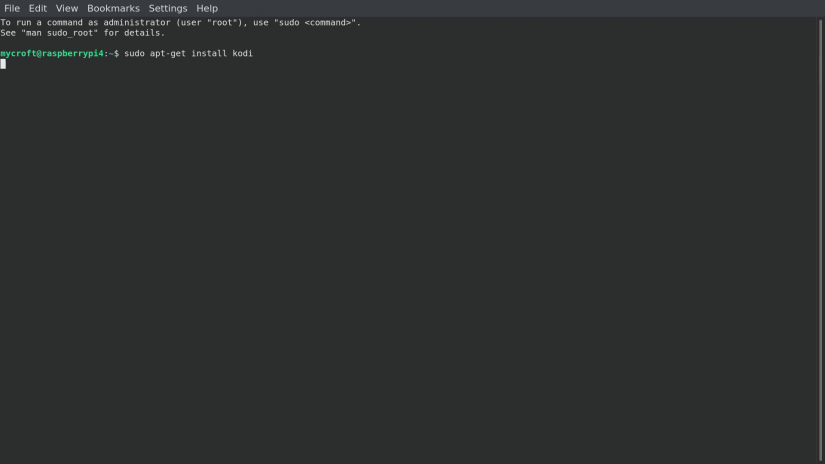
You'll see a page for configuring a new device. Enter your pairing code, a unique name, and device placement such as your living room, home office, or kitchen. Input geographical location info, select your preferred voice, and a wake word. Then, save your info. When Mycroft AI is successfully configured, your Plasma Bigscreen OS should update accordingly and display the main user interface.
Plasma Bigscreen OS Review - Hands-on with a DIY Smart TV OS for the Raspberry Pi 4
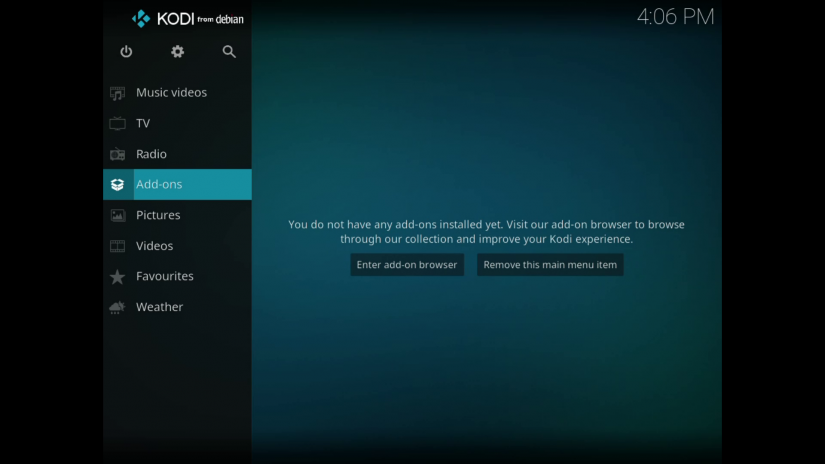
Although Plasma Bigscreen on the Pi4 is a do-it-yourself set up, the main launcher appears polished and mimics the layout of an Android TV OS. I was pleased to view a UI similar to that of my Hisense H8F smart TV or Nvidia Shield TV box. Navigation was simple using both a Rii mini USB keyboard and my TV's remote control via HDMI CEC. The ten-foot interface, engineered for couch viewing and navigation with a remote, looked lush blown up to 65-inches on my TV or 120-inches on my projector. By default, a selection of Plasma Bigscreen apps come pre-installed including YouTube, SoundCloud, and BitChute for watching videos. Downloading new Plasma Bigscreen apps is pretty easy. Merely head to the Mycroft skills section and select the skills you'd like to add. I installed the Unsplash Wallpaper Mycroft skill which lets you use Unsplash images as wallpapers.
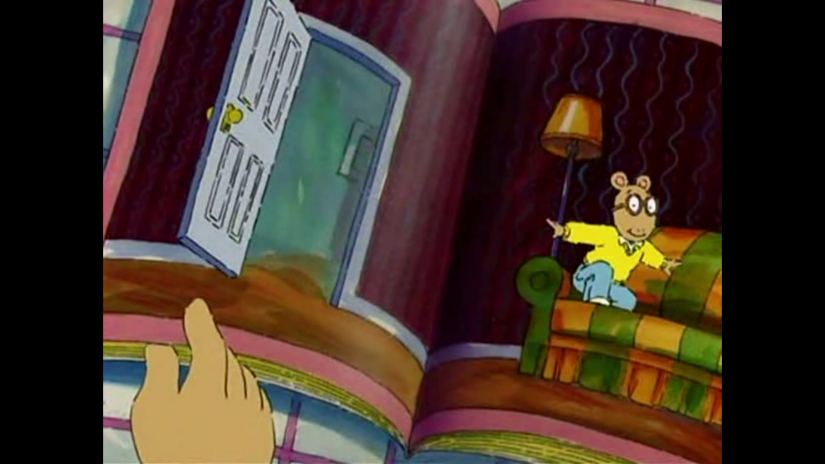
Unfortunately, the list of available Plasma Bigscreen apps is pretty limited. But since Plasma Bigscreen OS is a Linux distro, command-line access allows you to install virtually any Linux app. Just head to the konsole, which drops you down to the command line. I installed Kodi using sudo apt-get install kodi and downloaded RetroArch with sudo apt-get install retroarch. After rebooting, a Kodi tile was sitting under Apps, and RetroArch appeared under Games.
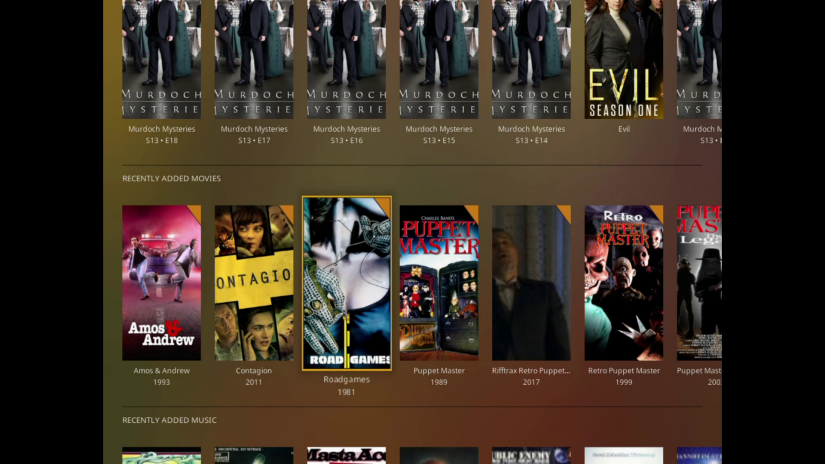
Since most users will want to load up streaming apps, Kodi is a must-install. You can therefore run a Plasma Bigscreen Plex app with the official Plex for Kodi add-on, as well as stream from the likes of Netflix, Spotify, Funimation, and a handful of others. Although a more robust Plasma Bigscreen app store would be nice, command-line software installs are easy enough. And with Mycroft onboard, Plasma Bigscreen very closely approximates a pre-built streaming device with Google Assistant baked in such as the Shield TV.
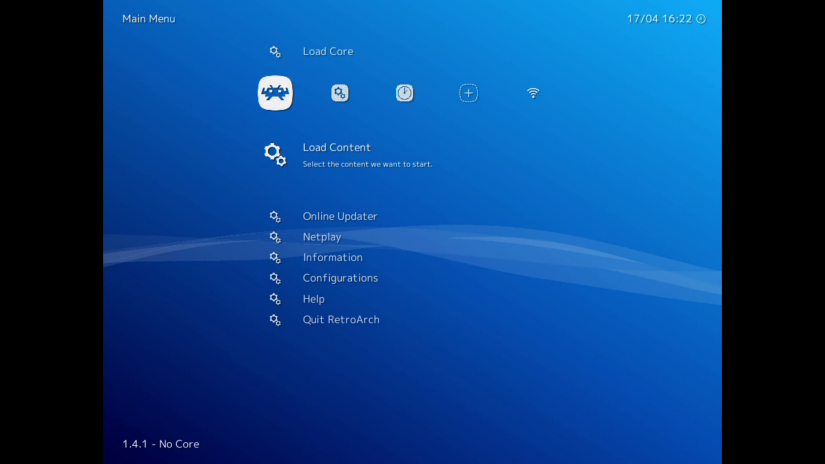
Should You Use Plasma Bigscreen OS on the Pi4?
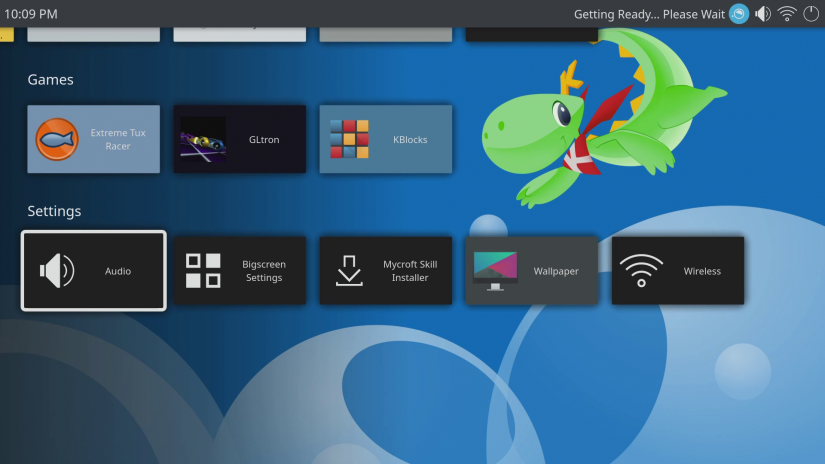
Plasma Bigscreen OS is hands-down one of the best, and most unique, Linux distros for not only the Pi 4, but for any single-board computer on the market. You'd be hardpressed to distinguish Plasma Bigscreen from an off-the-shelf Android TV OS or smart TV display. It's a simple yet effective means of transforming a dumb display into a smart TV. User-friendliness is unrivaled.

Unfortunately, Plasma Bigscreen apps are limited in selection. Granted, command-line software downloads work just fine. But for new Raspberry Pi and Linux users, an app store would be great. There's no Android app store equivalent which would be helpful for beginners. Still, set up is super streamlined, so Plasma Bigscreen on the Pi4 is prefect for beginners, intermediate, and advanced users alike. Plasma Bigscreen is a complete game-changer, offering more comprehensive functionality than a just-enough Kodi OS. On the surface, it's purely a Linux-based smart TV OS. However, the included voice assistant lends additional utility. If you're looking to use your Raspberry Pi 4 for a living room HTPC and smart home hub, Plasma Bigscreen OS is definitely the distro for you.




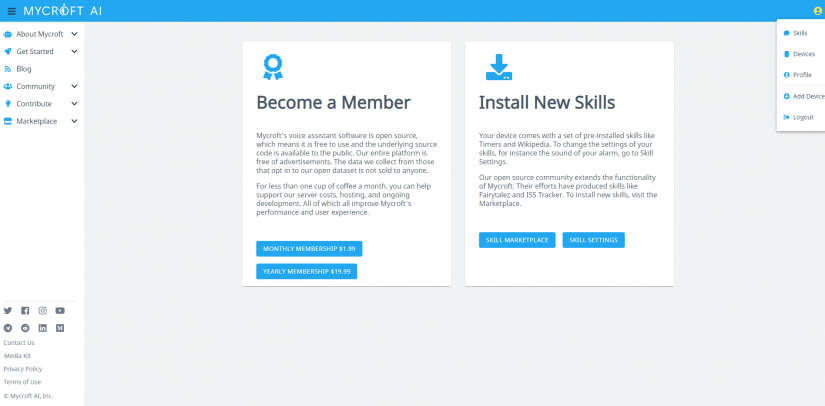



































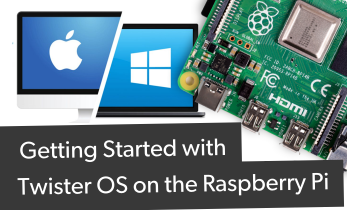






Leave your feedback...