How to Stream Netflix, Disney Plus, Hulu, and More on the Raspberry Pi - Install Widevine on Raspberry Pi
With each new Raspberry Pi iteration, the ultra-popular single-board computer (SBC) continues to get more powerful and capable. With the debut of the Raspberry Pi 4, the Pi benefitted from a beefier processor as well as more, faster RAM with an upgrade to DDR4 memory. As such, the Raspberry Pi became even more competent tackling day-to-day tasks such as web browsing, writing, editing, podcasting, and even photo editing. One area where the Raspberry Pi really excels is for multimedia playback. Local file playback works great as does streaming. However, watching content from streaming services such as Netflix, Hulu, HBO MAX, Disney+, and others requires Widevine. Previously, the Raspberry Pi's stock browser lacked Widevine support, though there was a workaround. Now, the Raspberry Pi Foundation has added official Widevine package support to its default operating system (OS), the aptly-named Raspberry Pi OS. Learn how to stream from the likes of Netflix, Hulu, Disney+, and HBO MAX on the Raspberry Pi!
What is Widevine?
Widevine is Google's proprietary digital rights management (DRM) technology. It's commonly used by the Googhe Chrome and Firefox web browsers, Android TV, and a slew of other devices. Notably, many over-the-top streaming service providers use Widevine DRM including Netflix, Hulu, Disney, and HBO. As such, web browsers require Widevine DRM support to access streaming content.
Initially, the stock Chromium browser on the Raspberry Pi lacked Widevine DRM. As such, it was impossible to stream from the likes of Netflix, Hulu, Disney+, Spotify, and HBO MAX on the Raspberry Pi. However, Ventz over at VPetkov offered a workaround for installing Widevine on the RasPi with Chromium Media Edition, a stock Chromium alternative sporting Widevine DRM. Now, however, the Raspberry Pi Foundation have added Widevine DRM support to the official packages of their Raspberry Pi OS. Therefore, you can easily install Widevine for Chromium on the Raspberry Pi with a few simple terminal commands.
How to Install Widevine on the Raspberry Pi
Installing Widevine on the Raspberry Pi is pretty simple. You'll just need a few items. Namely, a Raspberry Pi 4 or Raspberry Pi 400. I suggest snagging the 4GB or 8GB model. Additionally, you'll need peripherals such as a keyboard and mouse. To power the Pi, a compatible USB-C power supply unit (PSU) is necessary. A case is optional but recommended. Depdnding on your case, you may also want a heatsink or fan to keep your Pi board cool. Some sort of display device such as a computer monitor, TV, or projector is required as is a micro HDMI to HDMI cable or alternatively an HDMI to HDMI cable with a micro HDMI to HDMI adapter. You'll need a microSD card with Raspberry Pi OS installed, and an active Internet connection.
- Raspberry Pi 4 or Raspberry Pi 400 (4GB or 8GB recommended)
- Keyboard and mouse
- Case (optional, recommended)
- Heatsink (optional, recommended)
- Power supply
- HDMI cable
- microSD card (16GB or larger)
- Display (TV, monitor, or projector)
- Active Internet connection
- Raspberry Pi OS mounted to your microSD card
Make Sure Your OS is Up to Date
First up, make sure your Raspberry Pi is up to date. In a terminal window, update the packate lists for upgrades of packages that need upgrading:
sudo apt-get update
After that, go ahead and fetch new versions of software packages that need updating:
sudo apt-get upgrade
Now, your Raspberry Pi OS installation should be completely up to date, and you can proceed with installing Widevine on the Raspberry Pi.
Install Widevine on the Raspberry Pi
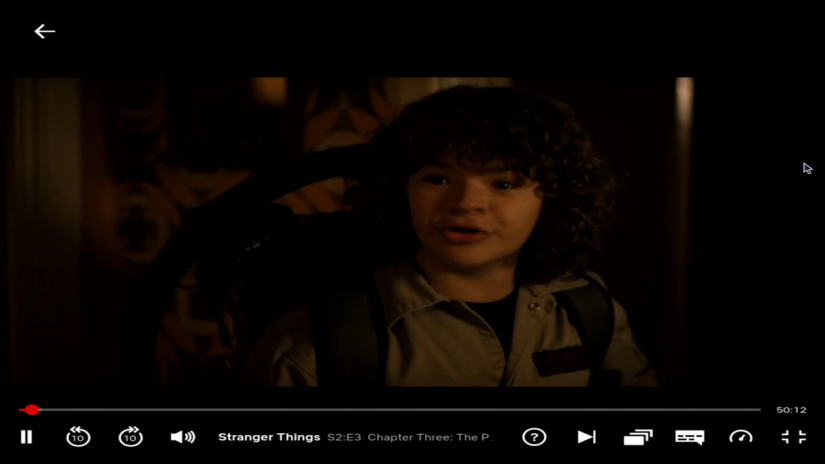
With your underlying operating system and software packages up to date, you can go ahead and install Widevine on the Raspberry Pi. In a command line enter:
sudo apt-get install libwidevinecdm0
Wait for the installation to complete. Once Widevine is properly installed though, there's still one more step. You'll need to perform a reboot of your system. Either run sudo reboot in a terminal window, or head to Menu > Logout > Reboot.
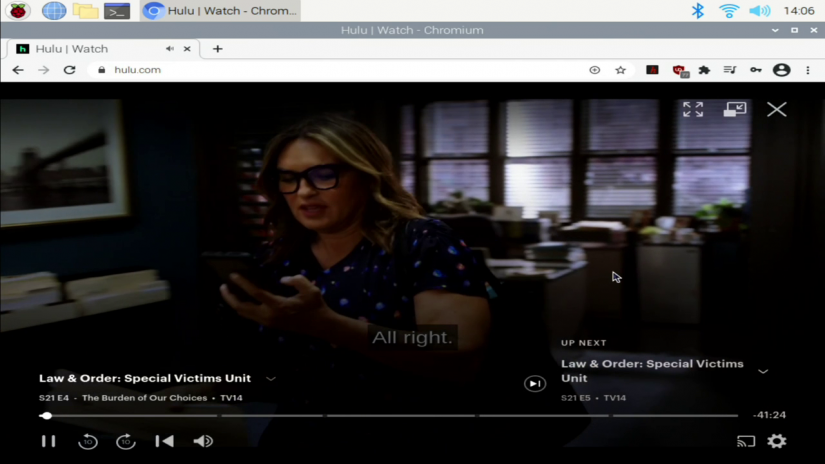
Once your Raspberry Pi has restarted, head over to a streaming service such as Netflix, Hulu, Disney+, or HBO MAX and log in to begin streaming content. I found performance on my 4GB Raspberry Pi 4 to be fantastic. I was able to enter full screen mode and video playback didn't stutter at 1080p.
How to Watch Netflix, Hulu, HBO MAX, Disney+, and More on the Raspberry Pi With Widevine - Final Thoughts
The addition of official Widevine support on the Raspberry Pi is a major update. It further makes the Raspberry Pi 4 a very capable desktop replacement and lends a big improvement to Raspberry Pi OS. There's one more thing the Raspberry Pi can do to satisfy your entertainment needs.











































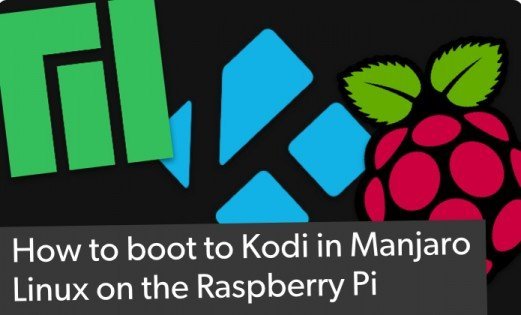


Leave your feedback...