How to Install Armbian on the ASUS Tinker Board
The ASUS Tinker Board remains one of the top Raspberry Pi alternatives available. Because of its nearly identical form factor and superb operating system (OS) compatibility, tons of ASUS Tinker board projects are possible. Learn about how to install Armbian on the ASUS Tinker Board for a fantastic Linux PC!
What is the ASUS Tinker Board?
The ASUS Tinker Board is a single-board computer (SBC) which can run a bevy of operating systems. ASUS Tinker Board OS choices include Android, multiple iterations of an ASUS Tinker Board RetroPie installation, and a plethora of Linux distros. Notably, you'll find Debian and TinkerOS. There's Lakka for retro gaming, and even Flint OS for a do-it-yourself (DIY) Chromebook PC.
The ASUS Tinker Board arrives in two flavors, the Tinker Board and ASUS Tinker Board S. Both models come outfitted with a Rockchip RK3288 Cortex-A17 quad-core system on a chip (SoC), ARM Mali-T764 GPU with 4K video output, and 2GB of DDR3. There's Wi-Fi and Bluetooth onboard, and a robust selection of input/output (I/O) ports including four USB 2.0 headers, a 40-pin GPIO connector, and 15-pin MIPI CSI slot. The Tinker Board S adds enhanced power management, HDMI-CEC, 16GB eMMC, and a smart audio jack.
ASUS Tinker Board specs:
- Rockchip RK3288 Cortex-A17 quad-core SoC
- ARM Mali-T764 GPU
- Up to 4K video support
- 2GB DDR3
- 802.11 b/g/n Wi-Fi
- Bluetooth 4.0
- 4 x USB 2.0 ports
- 1 x 15-pin MIPI CSI slot
- 1 x 40-pin GPIO header
- micro USB port for power
ASUS Tinker Board S specs (same as ASUS Tinker Board plus):
- 16GB eMMC
- Improved power management
- Smart audio jack
- HDMI-CEC
What is Armbian?
As the name suggests, Armbian is a Debian and Ubuntu derivative designed for ARM boards. This Linux-based distro gets its name as a hybrid of ARM and Debian. The 1.8GHz 32-bit quad-core ARM Cortex-A17 processor touts Armbian compatibility.
With its minimalist nature, Armbian functions well as a server operating system or basic desktop with the lightweight XFCE desktop environment. For the ASUS Tinker Board, you'll find Armbian Streth and Armbian Bionic images in both mainline kernel 4.19 and desktop legacy kernel 4.4 flavors.
How to Install Armbian on the ASUS Tinker Board
For an ASUS Tinker Board Armbian install, you'll need a few items. First, the ASUS Tinker Board or Tinker Board S. Then, boot medium like a microSD card or eMMC module. You'll need a power supply and may want an ASUS Tinker Board case. Finally, you'll need a compatible Armbian download.
What you'll need for running Armbian on the ASUS Tinker Board:
- ASUS Tinker Board/ASUS Tinker Board S
- microSD card or eMMC module
- ASUS Tinker Board case
- Power supply
- Armbian for Tinker Board
Total cost: $57+ USD. The base Tinker Board retails for $57 USD, while its ASUS Tinker Board sibling retails for $90 USD. You'll probably want a case and power supply. Boot medium such as a microSD card or eMMC module you may have already around.
Armbian on ASUS Tinker Board
Begin by snagging the Armbian for Tinker Board download. Pick your preferred version of Armbian. With your image downloaded, you'll need to extract the compressed 7z image file using a program such as the 7zip. Once that's finished, mount the Armbian IMG to a microSD card or eMMC module. When complete, pop it into your ASUS Tinker Board.
Upon first boot, you'll need to enter the root username and password. By default, the username is root and password is 1234. After that, you'll need to change the password and create your own username. Now, you can begin using Armbian for Tinker Board.
In its initial form, there's no graphical user interface (GUI). Instead, Armbian is a minimal command line OS. However, you can easily configure various components with its robust configuration utility. Type in sudo armbian-config to access this.
You'll see the options System, Network, Personal, Software. These offer tons of options. I decided to install the complete operating system with apps. Overall, I was pleased with how Armbian ran. It was pretty simple to install, and includes a multitude of options for installation type. You can merely use the command line-based OS, load up a minimal desktop, or a full-fledged Armbian desktop with apps.
Running Armbian on the ASUS Tinker Board is an excellent project for Tinker Board desktop use. It's not the best for beginners seeking a ready to use desktop out of the box. But for an intermediate to advanced use, it's a solid choice.
Tinker Board Armbian Desktop: Final Thoughts
The ASUS Tinker Board remains one of the best Raspberry Pi competitors on the market. Because of its similar form factor and 40-pin GPIO header, it's compatible with many of the same accessories. Since many operating systems including Debian, Ubuntu, and even RetroPie function flawlessly on the ASUS Tinker Board, it's a worthwhile single-board computer.
Armbian runs well, and installation is fairly intuitive. I appreciated the minimal install, which gives uers the option to install more apps or keep it lightweight. Even the full desktop with apps and a browser is fairly minimalist, a pleasant touch. Ultimately, though I probably won't be switching to Armbian as my OS of choice on the Tinker Board, I enjoyed testing it out. As I'm a bit partial to Ubuntu, I'll probably keep that around as my daily driver for the Tinker Board, and occasionally swap it out for a RetroPie image.
What SBCs are you running Armbian on, and what OSes for the ASUS Tinker Board do you prefer?

































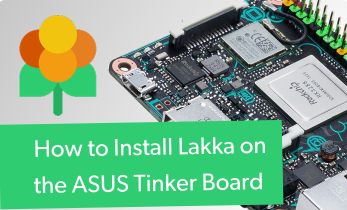













Leave your feedback...