Who's In The Office?
About the project
In this project, we will learn how to automate the process of keeping track of employees that go to the office in a Google Spreadsheet. All we need is the Arduino MKR WAN 1310, an RFID reader and The Things Network’s LoRaWAN connectivity
Project info
Difficulty: Moderate
Platforms: Arduino, Google, The Things Network
Estimated time: 1 day
License: GNU General Public License, version 3 or later (GPL3+)
Story
Introduction
The year 2020 has been very challenging due to the Covid19 pandemic, so let’s make life in 2021 a little bit easier. The pandemic has completely changed our daily lifestyle. Social distancing forced us to avoid human contact and stay at home. As a result, working from home has become the new norm. Some people still go to the office for various reasons, however. Imagine this scenario: You are working from home, you need someone to do something for you in the office (e.g., check for received mail and packages, perform hardware tests, etc.), but you don’t know who is there at the moment. If you are interested to know how to keep track of “Who is in the office?” in a Google Spreadsheet using the Arduino MKR WAN 1310 over a LoRaWAN network and the Grove-125KHz RFID Reader, keep on reading!
Project Materials and Resources
Access the project’s BOM on Mouser’s website for the required components:
- Arduino MKR WAN 1310
- Seeed Studio Grove-125khz RFID Reader
- Parallax RFID Key FOB Tags
- SparkFun Accessories Breadboard - Self-Adhesive (White)
- Jumper Wires WIRE JUMPER MALE TO MALE 15CM 10PK
Software and Tools
Project Technology Overview
For this project, use the products and technologies described in the following sections:
Arduino MKR WAN 1310:
The Arduino MKR WAN 1310 board is designed to offer a practical and cost-effective solution to add LoRa connectivity for IoT projects that require low power. This open-source board is based on the Microchip SAMD21 low-power processor, the Murata CMWX1ZZABZ LoRa module and the MKR family’s characteristic crypto chip (the ECC508). The crypto chip adds further security by storing credentials and certificates in the embedded secure element. Compared to its predecessor (MKR WAN 1300), the MKR WAN 1310 features a new battery charger, a 2Mbyte SPI Flash and an improved control of the board’s power consumption. The board can be connected to the Arduino IoT Cloud, your own LoRa network using the Arduino LoRa PRO Gateway or existing LoRaWAN infrastructures, such as The Things Network, which we will be using in this tutorial.

Figure 1: Arduino MKR WAN 1310 board (Source: Mouser Electronics)
Seeed Studio Grove 125khz RFID reader:
A radio-frequency identification (RFID) system consists of a radio transponder, a radio receiver, and a transmitter. It uses electromagnetic fields to identify and track tags automatically. When a tag enters the electromagnetic field transmitted by the RFID reader, it draws power from the field and starts transmitting its data. To read the information stored on the RFID tag, the reader must know how the information is stored and the protocol for extracting it. The Grove 125khz RFID reader is a module compatible with uem4100 cards and reads the information with two output formats: UART and Wiegand. It has a sensing distance of a maximum of 7cm. In this project, we will be using the Parallax RFID Key FOB Tags. These tags carry 64 bits of Read Only memory. This means that the tag information can be read but not changed.

Figure 2: Seeed Studio Grove 125khz RFID reader (Source: Mouser Electronics)
The Things Network
The Things Network, commonly known as TTN, is a global community aiming to provide an open-source and decentralized LoRaWAN network. LoRaWAN is a media access control (MAC) protocol for wide area networks. The network is designed to allow devices to communicate with Internet-connected applications using low power and little data over long-range wireless connections.
Hardware Setup
Assemble the hardware by doing the following steps:
- Connect the RFID reader with the MKR WAN 1310 as follows:
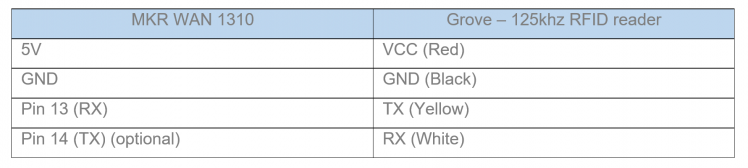
(make sure the jumper is set to “U” on the two left pins to enter the UART mode)
- Connect the antenna to the MKR WAN 1310 via the micro U.FL connector
- Connect the MKR WAN 1310 with a Micro-USB cable to a computer

Figure 3: Sensor connected to Arduino (Source: Mouser Electronics)
Software Setup and Programming
You can find the project file for this application on the Mouser GitHub repository. Download the code and upload it on your Arduino MKR WAN 1310 or follow this tutorial and DIY
1. Arduino
- Install the Arduino IDE
- Setting up the board and port:
- First, add the Atmel SAMD Core. Go to Tools > Board > Boards Manager, type “SAMD” and click on the install button.
- Then, from Tools > Board select the Arduino MKR WAN 1310, and from Tools > Port choose the port that is labeled with the same name of the board (MKR WAN 1310).
2. Google Spreadsheet
- Log in to your Google Docs account, create a new spreadsheet and give it a name, e.g., In-Office Employee Tracker
- Go to Tools > Script Editor and replace the few code lines with the code in the mkrwan1310_proj.gs file. This code ensures that the data received from the Arduino is added in the Google Sheet correctly.
- Save the project and press run but make sure the selected function is “setup”. (authorize permissions)
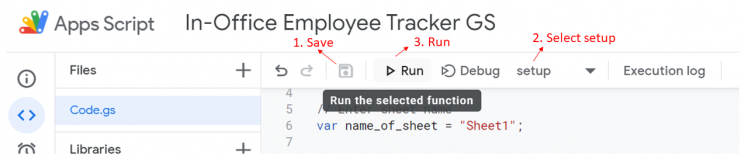
Figure 4: Google Sheet Configuration (Source: Mouser Electronics)
- Deploy as a web app:
- First, click on “Deploy” on the top right-hand corner and select “New deployment”.
- Next, select the type as “Web app”, execute as “Me” and make it accessible to “Anyone”. Copy the URL as we will need it later.
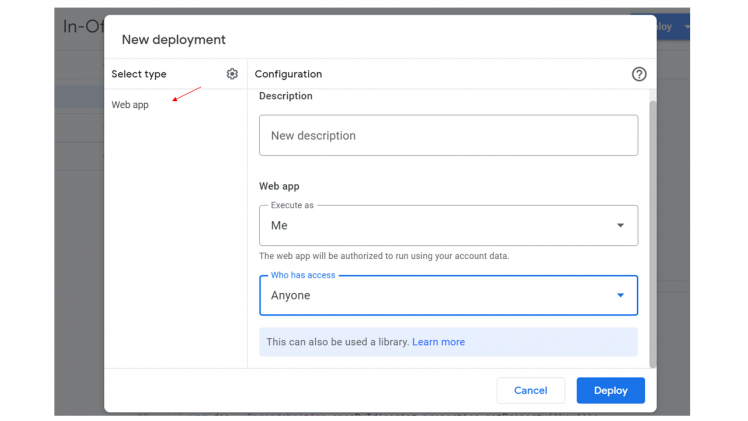 Figure 5: Google Sheet Deployment (Source: Mouser Electronics)
Figure 5: Google Sheet Deployment (Source: Mouser Electronics)
3. The Things Network
Requirements: You need to be under the coverage of one of the TTN gateways. Check for coverage using the map of all TTN gateways on the TTN homepage.
- Registering a device:
- Click on your username on the top right-hand corner of the page and log to your console. Select “applications” and then create your first app by pressing the “add application” button. Fill the first two fields freely and continue by clicking “Add application” on the page's bottom right. Note that the "Application ID" must be lowercase and without spaces.
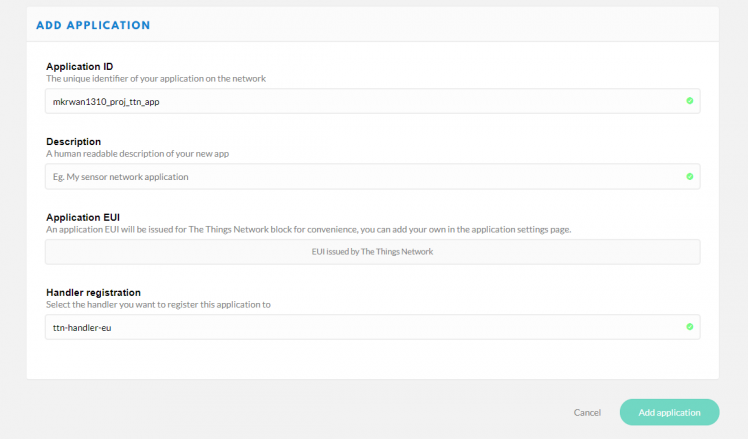
Figure 6: TTN Adding Application (Source: Mouser Electronics)
- To connect your device to TTN, you first need to upload and run the “FirstConfiguration” sketch from the MKRWAN library. From the Arduino IDE, navigate to File > Examples > MKRWAN > FirstConfiguration. Upload the sketch and open the Serial Monitor (ensure the baud rate is set to 115200). You may need to change the frequency in the example code according to your country. In the Serial Monitor, your device EUI will then be displayed.
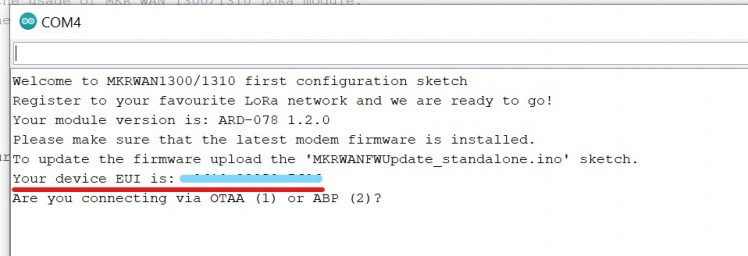
Figure 7: Device EUI (Source: Mouser Electronics)
- Next, go back to TTN and register your device using the device EUI. Navigate to “Devices” and click on the “register devices” link. The following page will be displayed.
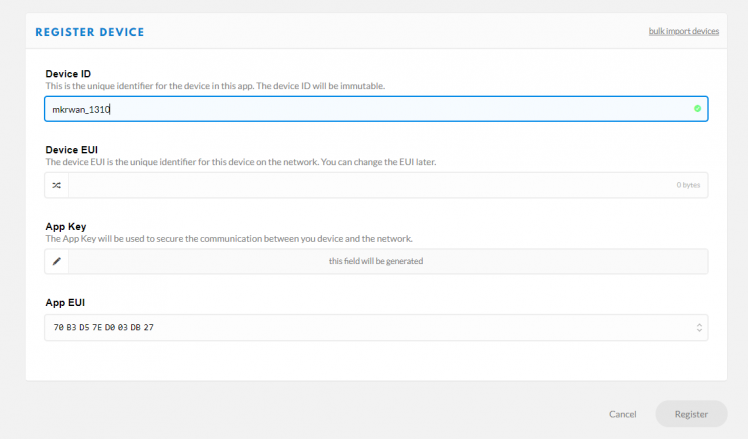
Figure 8: TTN Device Registration (Source: Mouser Electronics)
- Fill the ID of your device in the first field (must be lowercase and without spaces). The second one is the device EUI that was displayed on the Arduino Serial Monitor. Copy that value into the “Device EUI” field. Continue by pressing the “Register” button. After registering your device, the Device Overview page (Figure 7) is shown, which contains all the necessary information needed to complete the Arduino setup. Go back to the Arduino Serial Monitor and with the “FirstConfiguration” script still running, complete the following steps:
- Activation mode: Type 1 to connect via OTAA
- Application EUI: Copy from Device Overview in TTN
- App Key: Copy from Device Overview in TTN
- If everything goes well, “Message sent correctly!” will be printed in the Serial Monitor, and the page of the device on TTN will change into this:
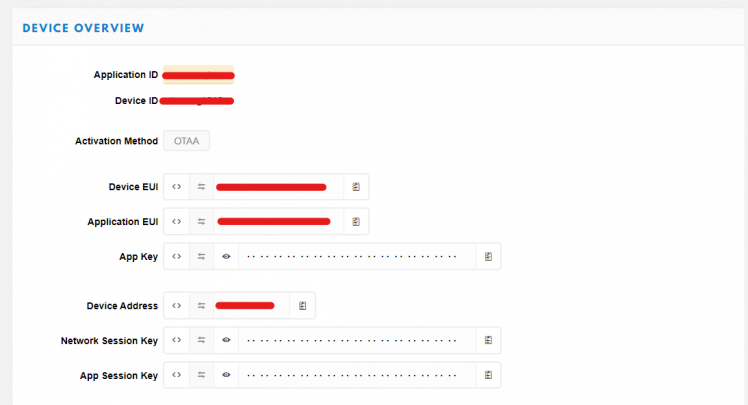
Figure 9: TTN Device Overview after Registration (Source: Mouser Electronics)
- Adding HTTP integration for the Google Spreadsheet:
- After registering the MKR WAN 1310, we now have to add an HTTP integration to send the data from the Arduino to our spreadsheet. Go back to your application page in TTN that was created when registering the device. Click on “Integrations” on the top right of the page. Press the “add integration” link and select the HTTP integration. Now paste the URL you copied in step 2 from the Google Spreadsheet to the URL form field and set the other fields like here:
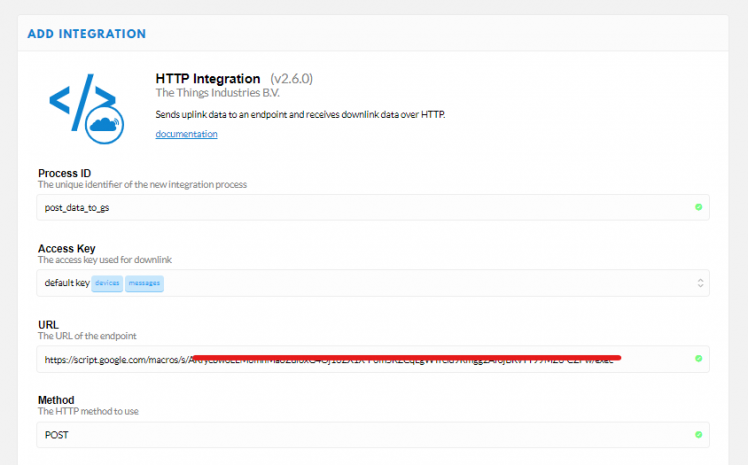
Figure 10: TTN HTTP Integration (Source: Mouser Electronics)
- The other fields can be left as they are and proceed by clicking on “Add integration”.
Programming
This section will show you how to read the RFID tags (assigned to the “employees”) and log the data in the spreadsheet using TTN.
- Create a new sketch in the Arduino IDE
- Next, include the MKRWAN library and define the necessary variables and arrays. We store the new tag information in a buffer array. The tag IDs are then stored in tag1-tag5 13 byte array (IDs of the registered employees). The rfid_match variable indicates whether the tag on the reader matches one of the tags in our dataset or not. If a match is found, employee_name is changed to the name of the person assigned to the current tag holder. Finally, add your app EUI and app Key. (If you don’t know your tag IDs to create your dataset, upload and run the read_rfid_tags sketch. Place your RFID tags on the reader and copy the values from the Serial Monitor to your dataset.)
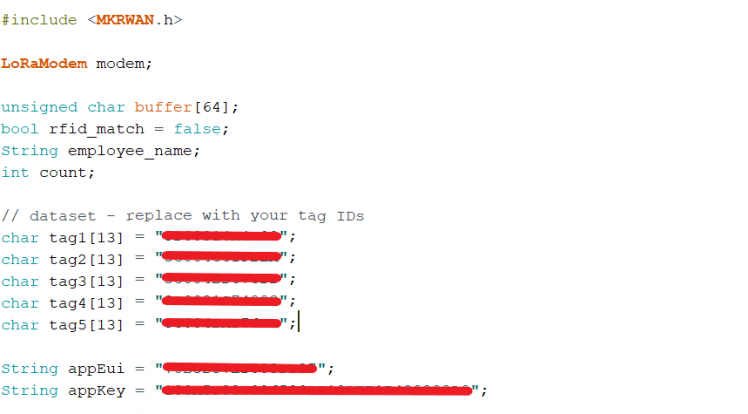
Figure 11: Code snippet: Declaring Variables (Source: Mouser Electronics)
- The next part of the code is establishing a connection with TTN.
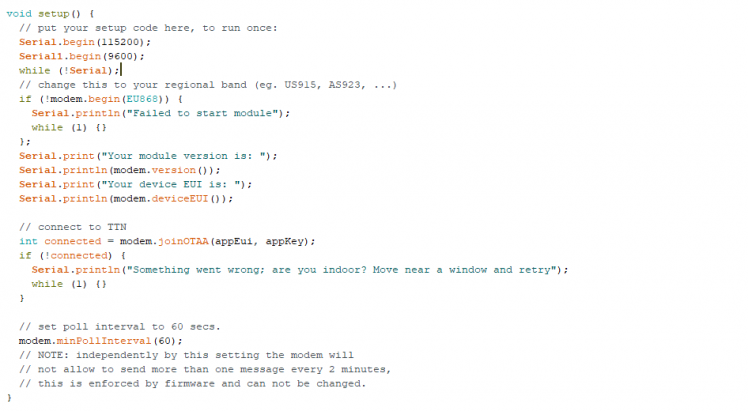
Figure 12: Code snippet: Establishing Connection with TTN (Source: Mouser Electronics)
- We then define two functions: the clearBufferArray() function and the compareTags() function
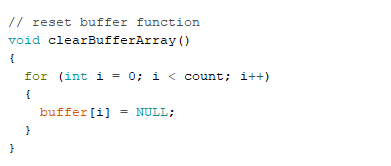
Figure 13: Code snippet: Clear buffer function (Source: Mouser Electronics)
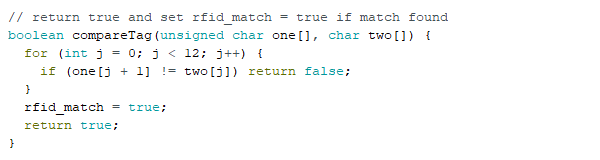
Figure 14: Code snippet: Comparing the tags function (Source: Mouser Electronics)
- Now, using the serial communication of the Arduino, we can read new Tag IDs. Wait for the sensor to read a tag and store the tag information in a buffer array.
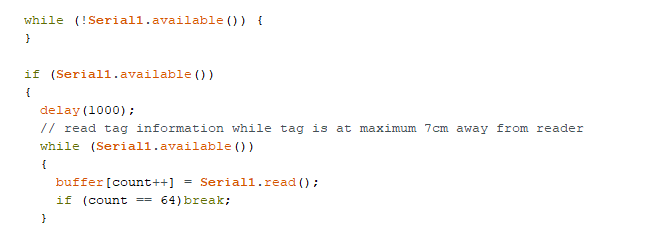
Figure 15: Code snippet: Reading the ID tags (Source: Mouser Electronics)
- Here, we compare the tag information with the dataset. We have two cases:
1) We find a match, and the employee's name gets updated.
2) We don’t find a match in our dataset and print “Error – unknown rfid tag” in the Serial Monitor.
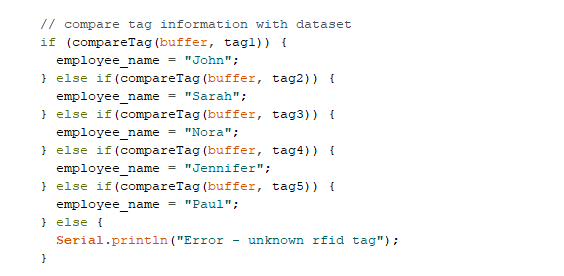
Figure 16: Code snippet: Comparing the tags with the employees list (Source: Mouser Electronics)
- If a match is found, we then add the employee’s name to the Google Sheet via the TTN HTTP integration, clear the buffer array,reset count and rfid_match.
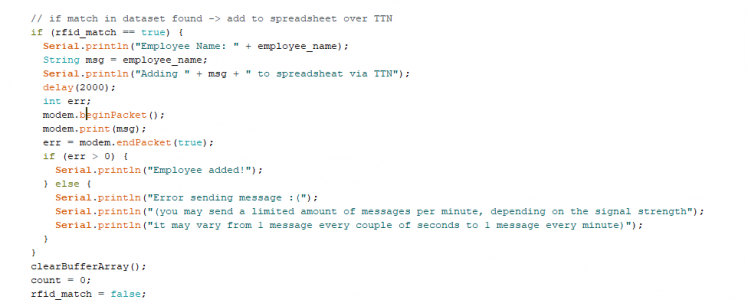
Figure 17: Code snippet: Sending the data over LoRa to TTN (Source: Mouser Electronics)
- The next figure shows you the final result of how the Google Sheet will look like along with the output in the Serial Monitor. Note that you can add changes to the Google App Script to modify the Sheet to your needs.
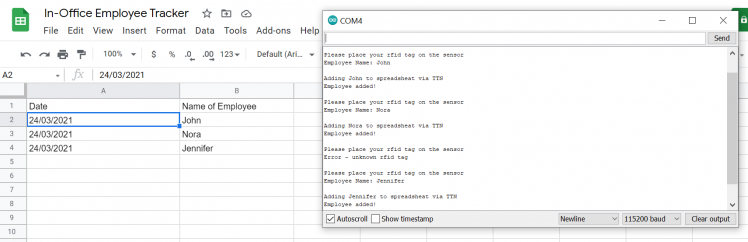 Figure 18: Final Result of the Google Spreadsheet (Source: Mouser Electronics)
Figure 18: Final Result of the Google Spreadsheet (Source: Mouser Electronics)
Conclusion
In this project, we automated the process of adding sensor (in this case: RFID sensor) data to a Google Sheet using the Arduino MKR WAN 1310 and a TTN HTTP integration. It is very straightforward and can be extended to work with projects using different sensors. Additionally, the HTTP integration makes it easier to connect your device with internet applications. The MKR WAN 1310 enables you to add LoRaWAN connectivity to your IoT project, which will be helpful for projects that require low power.
About the author: Hassan Kamel joined Mouser Electronics in 2021 as a Working Student. He graduated with a Bachelor’s degree in Electrical Engineering from the Technical University of Munich in 2020 and is now pursuing a Master’s degree at the same university. With a great passion for electronics, Hassan creates technical content in the form of projects and tutorials using the latest products sold at Mouser.
Code
Credits

Mouser Electronics
Mouser Electronics is a worldwide leading authorized distributor of semiconductors and electronic components for over 1,100 manufacturer brands. We specialize in the rapid introduction of new products and technologies for design engineers and buyers. Our extensive product offering includes semiconductors, interconnects, passives, and electromechanical components.






























Leave your feedback...