Visuino How To Use Pulse Width Modulation (pwm) To Change...
About the project
In this tutorial we will use a LED connected to Arduino UNO and Visuino to make a change it's brightness using Pulse Width Modulation (PWM).
Project info
Difficulty: Easy
Platforms: Arduino
Estimated time: 1 hour
License: GNU General Public License, version 3 or later (GPL3+)
Items used in this project
Story
In this tutorial we will use a LED connected to Arduino UNO and Visuino to make a change it's brightness using Pulse Width Modulation (PWM).
Watch a demonstration video.
Step 1: What You Will Need
1 / 2


- Arduino UNO (or any other Arduino)
- LED
- Visuino program: Download Visuino
Step 2: The Circuit

Connect LED negative (short) to Arduino pin (GND)
Connect LED positive (long) to Arduino pin (10)
Step 3: VISUINO Special Edition
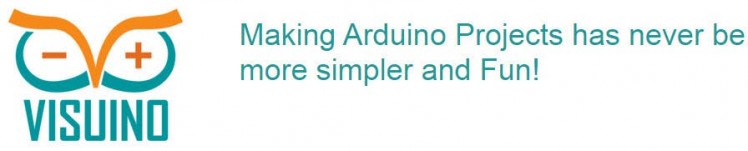
All you need to do is drag and drop components and Connect them together. Visuino will create the working code for you so you don’t have to waste time on creating the code. It will do all the hard work for you fast and easy! Visuino is perfect for all kind of projects, you can easily build complex projects in no time!
Download the Latest Powerful Visuino Software
Step 4: Start Visuino, and Select the Arduino UNO Board Type
1 / 2
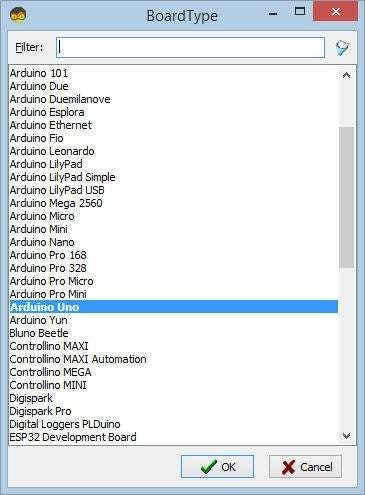
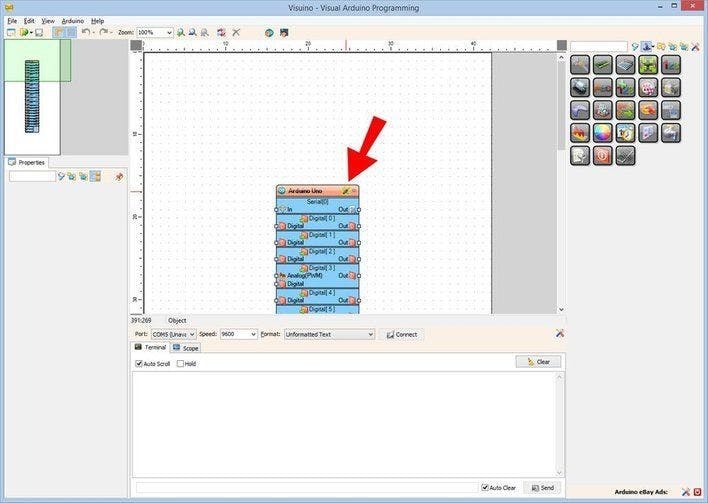
To start programming the Arduino, you will need to have the Arduino IDE installed from here: http://www.arduino.cc/.
Please be aware that there are some critical bugs in Arduino IDE 1.6.6. Make sure that you install 1.6.7 or higher, otherwise this tutorial will not work! If you have not done follow the steps in this tutorial to setup the Arduino IDE to program Arduino UNO! The Visuino: https://www.visuino.eu also needs to be installed. Start Visuino as shown in the first picture Click on the "Tools" button on the Arduino component (Picture 1) in Visuino When the dialog appears, select "Arduino UNO" as shown on Picture 2
Step 5: In Visuino Add Components and Connect
1 / 3
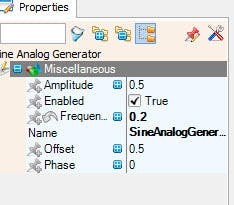
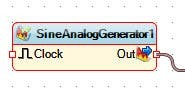
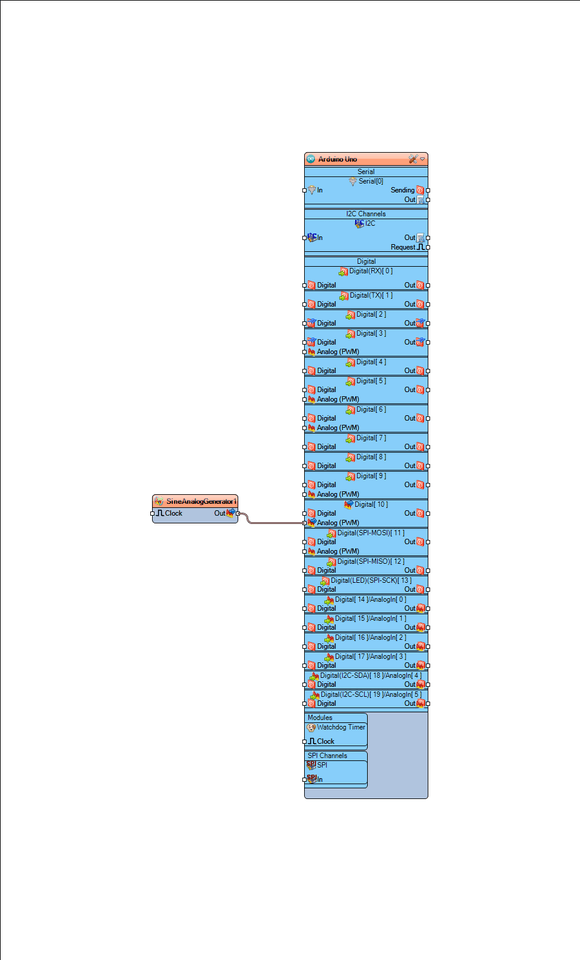
- Add "Sine Analog Generator" component
- Set "SineAnalogGenerator1" component frequency to "0.2"
- Connect "SineAnalogGenerator1" to Arduino Digital pin [10]
Step 6: Generate, Compile, and Upload the Arduino Code
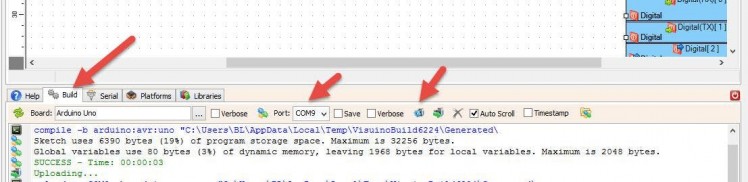
In Visuino, at the bottom click on the "Build" Tab, make sure the correct port is selected, then click on the "Compile/Build and Upload" button.
Step 7:
If you power the Arduino UNO module, the LED will slowly turn ON and slowly turn OFF.
Congratulations! You have completed your project with Visuino. Also attached is the Visuino project, that I created for this tutorial. You can download and open it in Visuino: https://www.visuino.eu
































Leave your feedback...