Turn Led On And Off With Push Button Using Arduino & Visuino
About the project
In this tutorial we are going to learn how to turn the LED ON or OFF with a button.
Project info
Difficulty: Easy
Platforms: Arduino, DFRobot, Visuino
Estimated time: 1 hour
License: GNU General Public License, version 3 or later (GPL3+)
Items used in this project
Hardware components
Story
It is a simple tutorial for beginners on how to get started with Visuino. Since buttons are used a lot in many projects this will serve you as a great guide for the future prtojects.
Step 1: What You Will Need1 / 6






- Arduino UNO (or any other Arduino or ESP)
- 2X 1K ohm resistor
- Button
- LED
- Jumper wires
- Breadboard
- Visuino program: Download Visuino
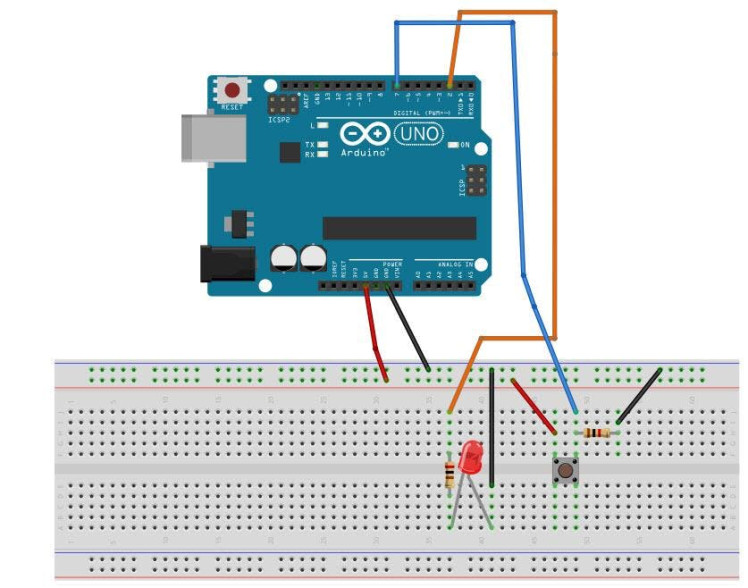
- Connect Arduino Digital pin [7] to button on the breadboard and to the Resistor1
- Connect other side of the resistor1 to the breadboard pin [GND]
- Connect Other pin of the button to the breadboard positive pin [5V]
- Connect Arduino pin [5V] to breadboard positive pin [Red line]
- Connect Arduino pin [GND] to breadboard negative pin [Black line]
- Connect Arduino Digital pin [2] to the Resistor2
- Connect other side of the resistor2 to the LED positive pin
- Connect LED negative pin to breadboard pin [GND]
1 / 2
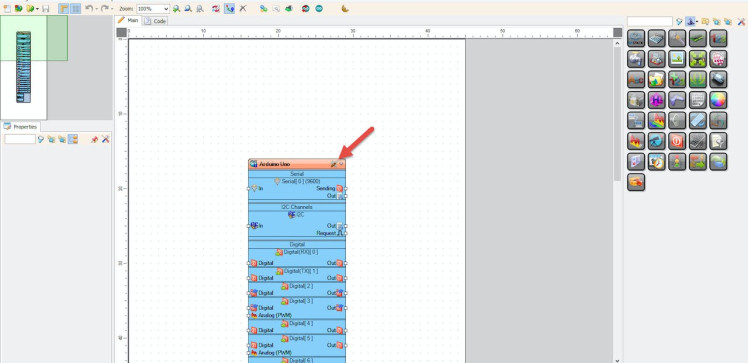
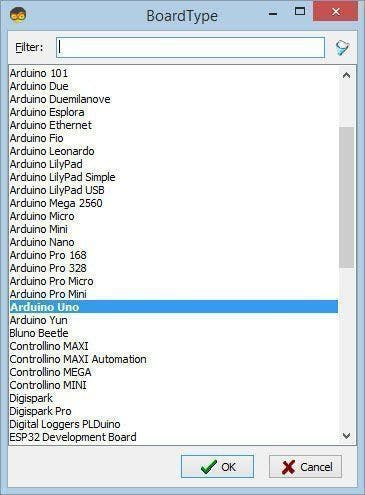
Start Visuino as shown in the first picture Click on the "Tools" button on the Arduino component (Picture 1) in Visuino When the dialog appears, select "Arduino UNO" as shown on Picture 2
Step 4: In Visuino Add & Connect Components1 / 3
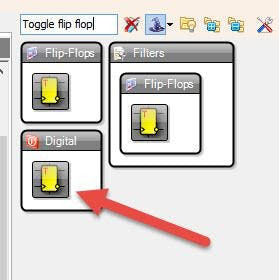
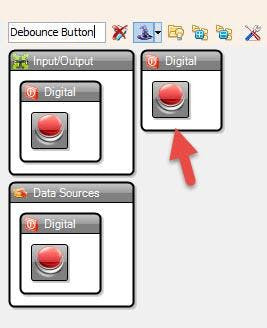
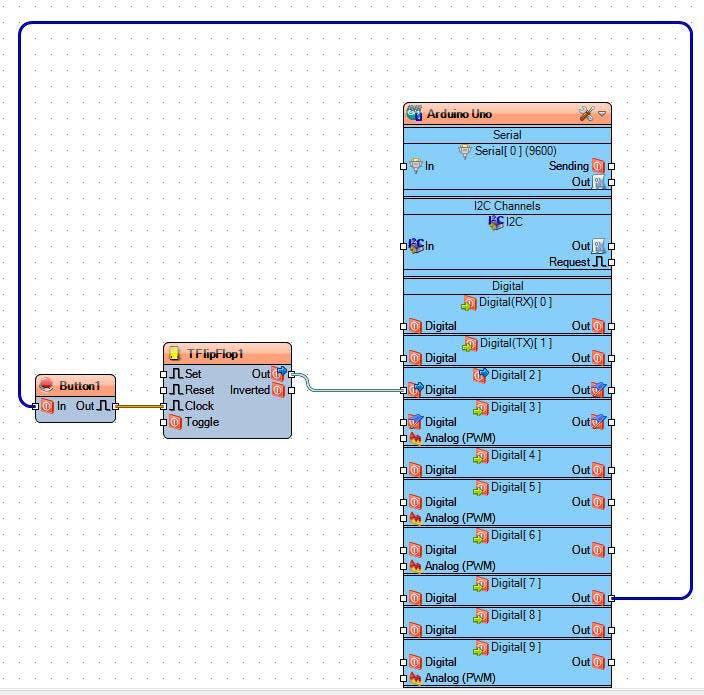
- Add "Debounce Button" component
- Add "Toggle(T) Flip-Flop" component
- Connect Arduino digital pin [7] to "Button1" pin [In]
- Connect "Button1" pin [Out] to "TFlipFlop1" pin [Clock]
- Connect "TFlipFlop1 pin [Out] to Arduino digital pin [2]
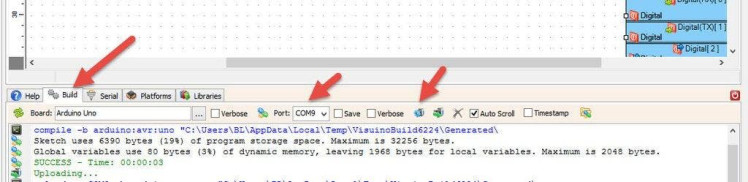
In Visuino, at the bottom click on the "Build" Tab, make sure the correct port is selected, then click on the "Compile/Build and Upload" button.
Step 6: PlayIf you power the Arduino module, press the button and the LED will turn ON or OFF.
Congratulations! You have completed your project with Visuino. Also attached is the Visuino project, that I created for this tutorial, you can download it and open it in Visuino: https://www.visuino.eu
































Leave your feedback...