Ssh Into Raspberry Pi With Tailscale Vpn
About the project
Effortlessly access and manage your Raspberry Pi from anywhere using Tailscale's secure mesh VPN.
Project info
Difficulty: Easy
Platforms: Raspberry Pi
Estimated time: 1 hour
License: GNU Lesser General Public License version 3 or later (LGPL3+)
Items used in this project
Story
In today's interconnected world, accessing devices remotely has become essential for many tech enthusiasts and professionals. Whether you're a hobbyist working on projects at home or an IT professional managing multiple devices, having secure remote access is crucial. One tool that stands out for this purpose is Tailscale.
Tailscale is a mesh VPN service that simplifies the process of creating a secure network between your devices. With Tailscale, you can easily access your Raspberry Pi from anywhere in the world, just as if you were on the same local network. In this tutorial, we'll walk you through setting up a Raspberry Pi with Tailscale to SSH into it from an external network. We'll cover the installation process on both the Raspberry Pi and a Mac, show you how to authenticate your devices, and demonstrate how to establish an SSH connection. Note that the steps for Windows users are similar.
Step 1: Setting Up Tailscale on the Raspberry PiUpdate Your Raspberry Pi: Begin by updating your Raspberry Pi to ensure all packages are up to date. Open the terminal and run:
sudo apt update
sudo apt upgrade -yInstall Tailscale: Next, install Tailscale. First, add the Tailscale repository to your Pi:
curl -fsSL https://pkgs.tailscale.com/stable/raspbian/buster.gpg | sudo apt-key add -
curl -fsSL https://pkgs.tailscale.com/stable/raspbian/buster.list | sudo tee /etc/apt/sources.list.d/tailscale.listUpdate the package list and install Tailscale:
sudo apt update
sudo apt install tailscaleStart Tailscale: Once installed, start the Tailscale service
sudo tailscale upFollow the prompts to authenticate your Raspberry Pi with your Tailscale account. This will involve logging into your Tailscale account via a web browser and authorizing the device.
Step 2: Setting Up Tailscale on Your Mac- Download Tailscale: Visit the Tailscale website and download the Mac version of Tailscale.
- Install Tailscale: Open the downloaded file and follow the installation instructions.
- Authenticate Your Mac: Open Tailscale from the Applications folder and sign in with your Tailscale account. This will add your Mac to your Tailscale network.
Find Your Raspberry Pi's Tailscale IP: On your Raspberry Pi, run:
tailscale ip -4This command will output your Raspberry Pi's Tailscale IP address (e.g., 100.x.x.x).
SSH into Your Raspberry Pi: On your Mac, open the terminal and use the following command to SSH into your Raspberry Pi:
ssh pi@<tailscale-ip>Replace <tailscale-ip> with the IP address you obtained in the previous step. For example:
ssh pi@100.64.0.1If this is your first time connecting, you may be prompted to add the host to your list of known hosts. Type yes and press Enter.
Note for Windows Users: The steps for setting up Tailscale on a Windows machine are similar to those on a Mac. Download the Tailscale installer from the Tailscale website, install it, and sign in with your Tailscale account. Then, use an SSH client like PuTTY or the Windows Terminal to SSH into your Raspberry Pi using its Tailscale IP.
ConclusionWith Tailscale, setting up secure remote access to your Raspberry Pi is straightforward and efficient. By following the steps outlined in this tutorial, you can easily manage your Raspberry Pi from anywhere, ensuring your projects and systems are always within reach. Whether you're using a Mac or Windows, Tailscale's seamless integration makes remote SSH access a breeze. Happy hackin
Credits

mahmood-m-shilleh
Mechanical and Software Engineering Background. University at Buffalo 2019 Texas A&M 2021 I make data pipelines for my day job. Outside of work, I participate in online communities regarding Full Stack Engineering, Microelectronics, and more. You can find more details about me on my Youtube Channel. https://www.youtube.com/@mmshilleh Feel free to reach out!



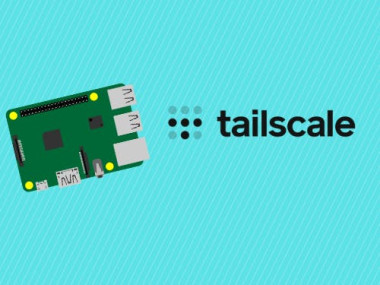



























Leave your feedback...