
Controlling Servo Motor With Ir Remote Using Arduino
About the project
In this tutorial we are going to learn how to control a Servo motor using IR remote and Arduino Watch the Video!
Project info
Difficulty: Easy
Estimated time: 1 hour
License: GNU General Public License, version 3 or later (GPL3+)
Items used in this project
Hardware components
Story
Step 1: What You Will Need
1 / 6






- IR Remote Sender
- IR Receiver module
- Servo Motor
- Arduino UNO (or any other Arduino or ESP)
- Jumper wires
- Visuino program: Download Visuino
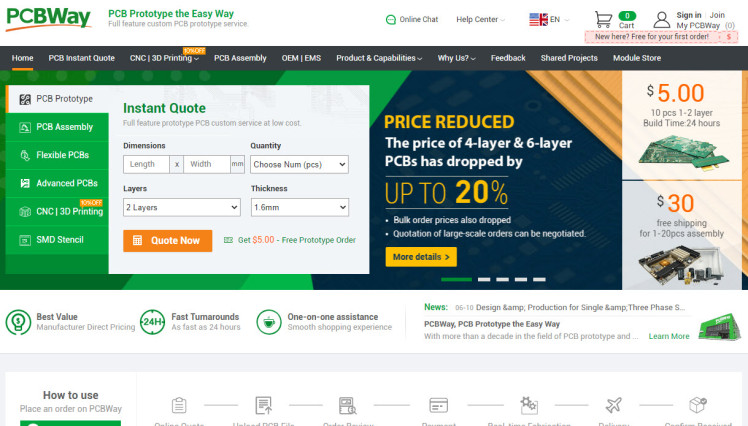
Thank you PCBWay for supporting this tutorial and helping users learn more about electronics.
What I like about the PCBWay is that you can get 10 boards for approximately $5 which is really cost effective for professional made boards, not to mention how much time you save!
Go check them out here. They also offer a lot of other stuff in case you might need it like assembly, 3D printing, CNC machining and a lot more.
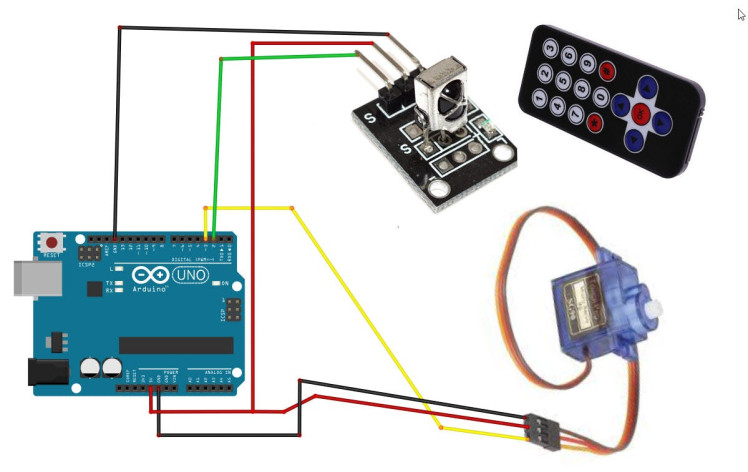
- Connect Servo motor "Orange" (signal) pin to Arduino Digital pin[3]
- Connect Servo motor "Red" pin to Arduino positive pin[5V]
- Connect Servo motor "Brown" pin to Arduino negative pin[GND]
- Connect IR RECEIVER pin (S) pin to Arduino Digital pin[2]
- Connect IR RECEIVER pin [+] to Arduino positive pin[5V]
- Connect IR RECEIVER pin [-] to Arduino negative pin[GND]
1 / 2
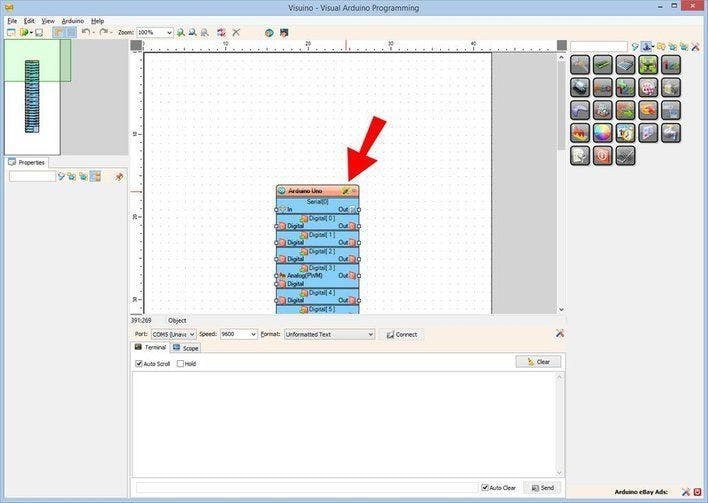
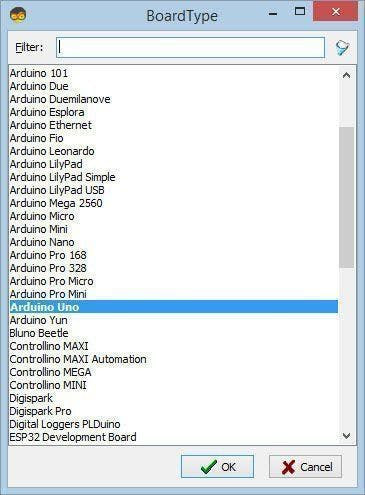
Start Visuino as shown in the first picture Click on the "Tools" button on the Arduino component (Picture 1) in Visuino When the dialog appears, select "Arduino UNO" as shown on Picture 2
Step 5: In Visuino Add Components1 / 4
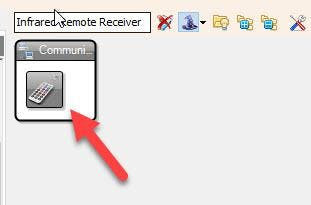
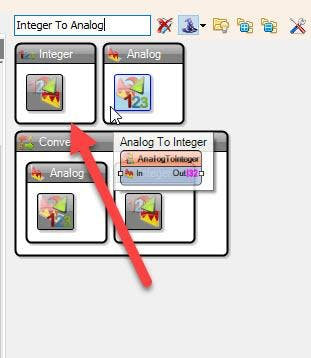
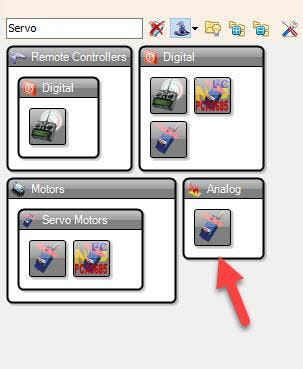
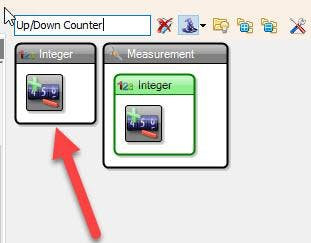
- Add "Infrared Remote Receiver" component
- Add "Up/Down Counter" component
- Add "Integer To Analog" component
- Add "Servo" component
1 / 5
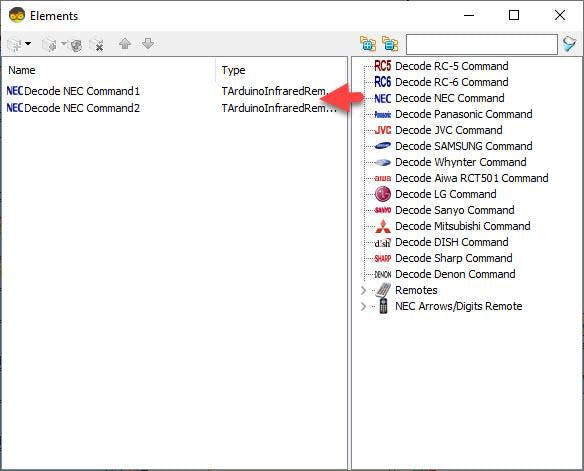
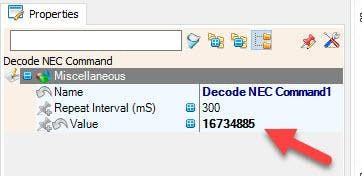
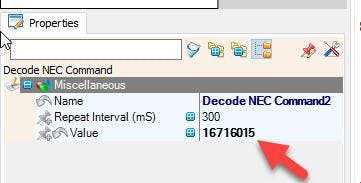
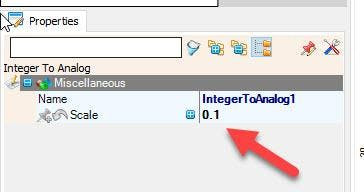
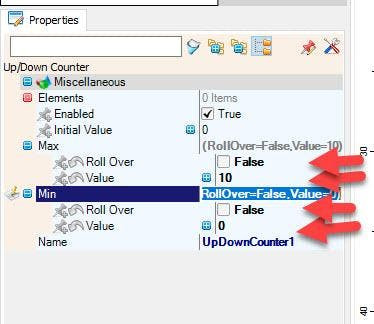
Lets set the commands for the Left & Right button on the Remote, you will need a Code for that, in my case it was 16734885 & 16716015 each Remote might use different code, if you do not have it check out the Next step on how to obtain the code.
- Double Click on the "InfraredReceiver1" and in the "Elements" window drag "Decode NEC Command" to the Left side and in the properties set Value to 16734885
- Drag another "Decode NEC Command" to the Left side and in the properties set Value to 16716015
- Close the "Elements" window
- Select "UpDownCounter1" and in the properties window set:
- Max > Value to 0
- Max > Roll Over to False
- Min> Value to 0
- Min> Roll Over to False
- Select "IntegerToAnalog1 " and in the properties window set "Scale" to 0.1
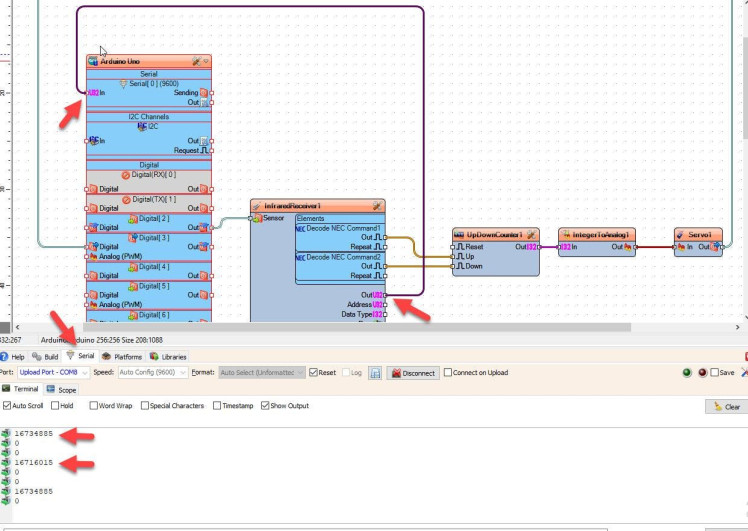
- Connect "InfraredReceiver1" pin [Out] to Arduino Serial pin [0]
- Upload the Arduino Code & open Serial tab, Click on the Left & Right button on the Remote and you should see the Codes
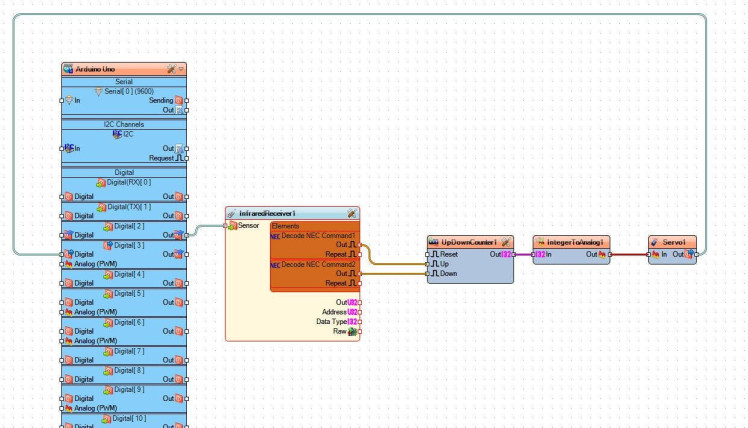
- Connect Arduino Digital pin [2] to "InfraredReceiver1" pin [Sensor]
- Connect "InfraredReceiver1" > "Decode NEC Command1" pin [Out] to "UpDownCounter1" pin [Up]
- Connect "InfraredReceiver1" > "Decode NEC Command2" pin [Out] to "UpDownCounter1" pin [Down]
- Connect "UpDownCounter1" pin [Out] to "IntegerToAnalog1" pin [In]
- Connect "IntegerToAnalog1" pin [Out] to "Servo1" pin [In]
- Connect "Servo1" pin [Out] to Arduino Digital pin [3]
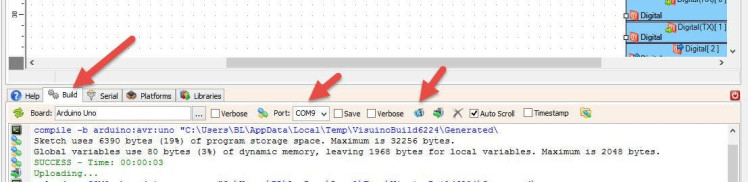
In Visuino, at the bottom click on the "Build" Tab, make sure the correct port is selected, then click on the "Compile/Build and Upload" button.
Step 10: PlayIf you power the Arduino module, and press a Left or Right button on the IR Remote the Servo will Turn Right or Left each time.
Congratulations! You have completed your project with Visuino. Also attached is the Visuino project, that I created for this tutorial, you can download it and open it in Visuino: https://www.visuino.eu































