
Bitmap Animation In I2c Oled Display With Visuino
About the project
Connect OLED Display to Arduino, and show moving bitmap animation on it - Quick and Easy.
Project info
Difficulty: Easy
Estimated time: 1 hour
License: GNU General Public License, version 3 or later (GPL3+)
Items used in this project
Software apps and online services
Story
OLED Displays are some of the coolest and most advanced modules that you can use in your Arduino project. I already made a project showing you how you can print analog values on the OLED Display. Almost right away somebody posted asking how to play video on it. While this is a bit far fetched with the limited memory on Arduino Nano, and on a Black and White display, there are still some cool things that we can do.
In this tutorial I will show you how you can do the second best to playing video on the display with Visuino. We will display and move around a bitmap image in a simple form of animation.
Components
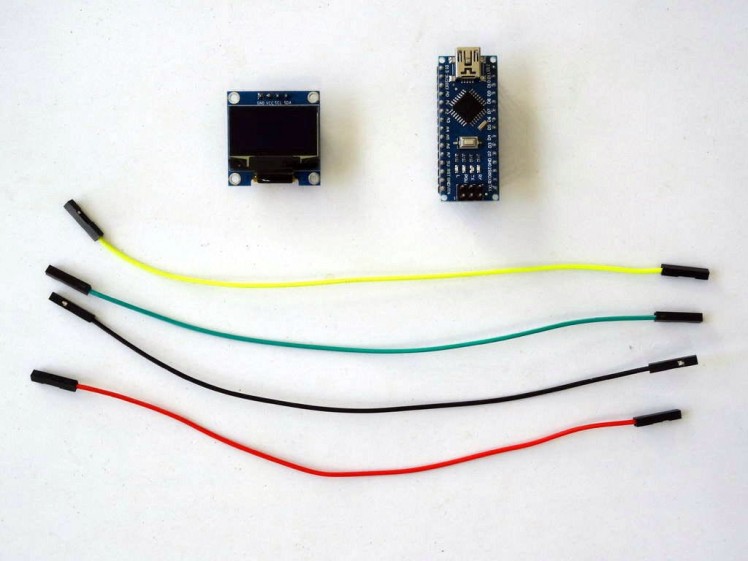
1 / 3 • Picture 1

Picture 1

Picture 2

Picture 3
- Connect Power (Red wire), Ground (Black wire), SDA (Green wire), and SCL (Yellow wire) to the I2C SSD1306 OLED Display (Picture 1)
- Connect the other end of the Ground (Black wire) to the Ground pin of the Arduino board (Picture 2)
- Connect the other end of the Power (Red wire) to the 5V Power pin of the Arduino board (Picture 2)
- Connect the other end of the SDA wire (Green wire) to SDA/Analog pin 4 of the Arduino Nano board (Picture 2)
- Connect the other end of the SCL wire (Yellow wire) to SCL/Analog pin 5 of the Arduino Nano board (Picture 2)
- Picture 3 shows where are the Ground, 5V Power, SDA/Analog pin 4, and SCL/Analog pin 5 pins of the Arduino Nano
1 / 2 • Picture 1
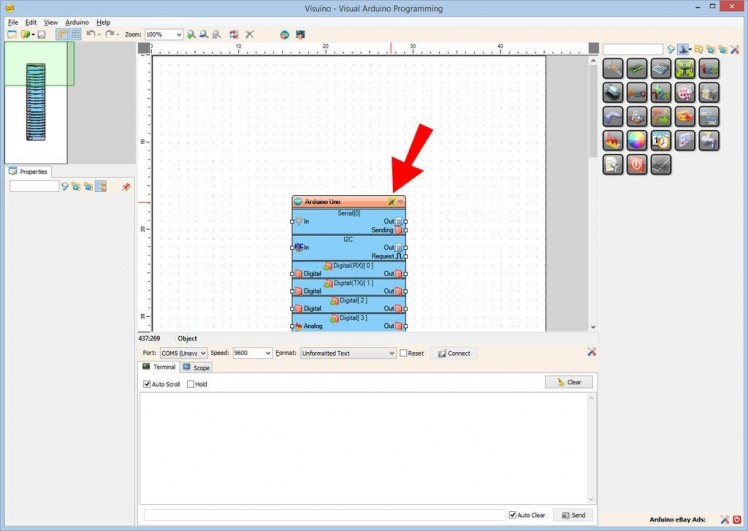
Picture 1
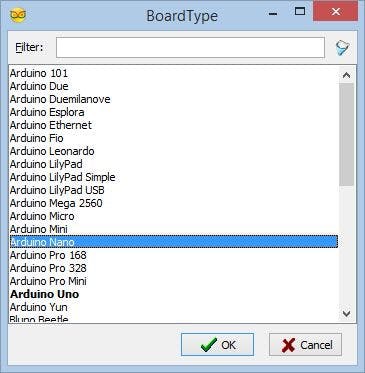
Picture 2
Make sure that you install Arduino IDE 1.6.7 or higher, otherwise this Tutorial will not work!
- Start Visuino as shown in the first picture.
- Click on the "Tools" button on the Arduino component (Picture 1) in Visuino
- When the dialog appears, select "Arduino Nano" as shown in Picture 2.
1 / 2 • Picture 1
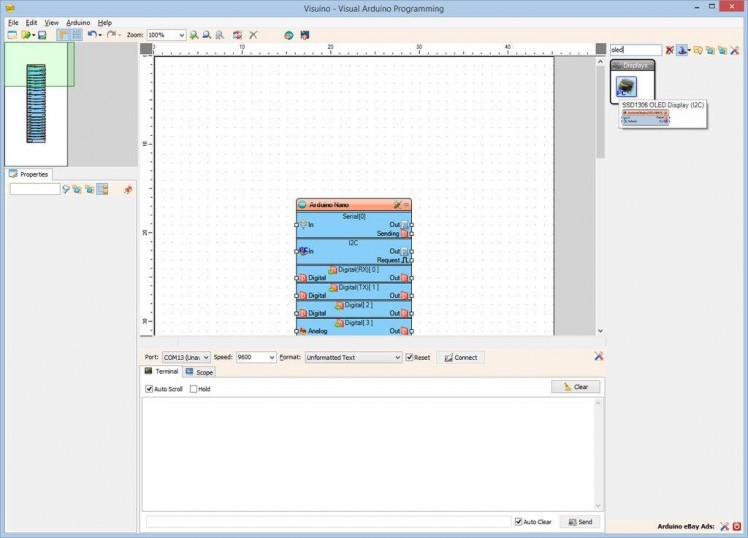
Picture 1
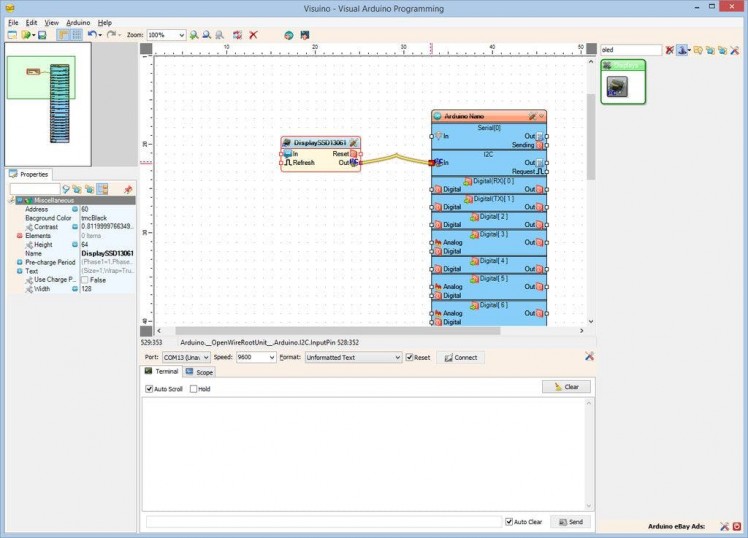
Picture 2
We need to add component to control the OLED Display:
- Type "oled" in the Filter box of the Component Toolbox, then select the "SSD1306 OLED Display (I2C)" component (Picture 1), and drop it in the design area (Picture 2).
- In the Object Inspector, you may need to change the value of the "Address" property of the DisplaySSD13061 component (Picture 2) (See this tutorial to learn how you can scan the I2C bus to find the I2C Address of the Display)
- Connect the "Out" pin of the DisplaySSD13061 component to the "In" pin of the "I2C" channel of the Arduino component (Picture 2)
1 / 2 • Picture 1
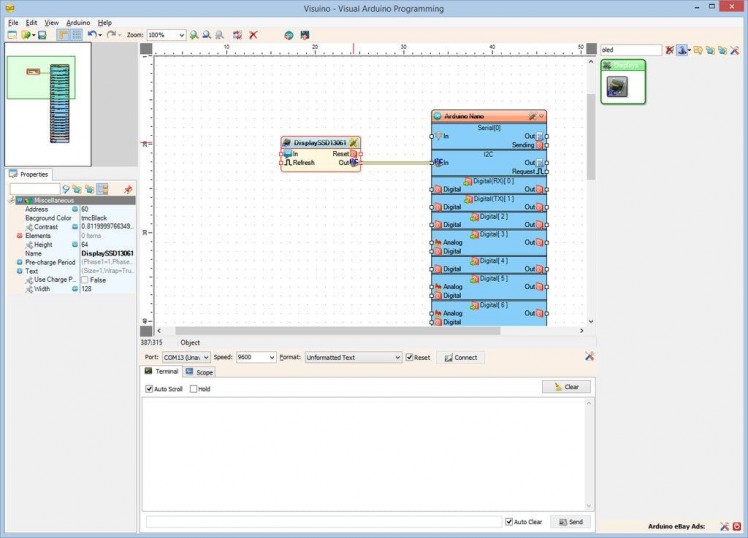
Picture 1
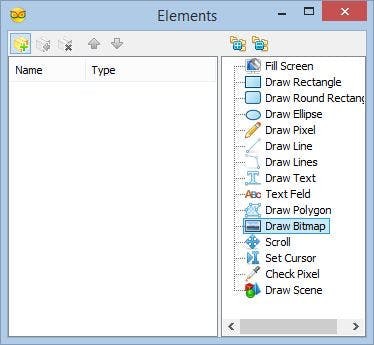
Picture 2
Next we need to add a Bitmap element to be Displayed:
- Click on the "Tools" button of the DisplaySSD13061 component (Picture 1)
- In the "Elements" editor select the “Draw Bitmap” element, and then click on the "+" button on the left to add a Draw Bitmap Element (Picture 2)
1 / 5 • Picture 1
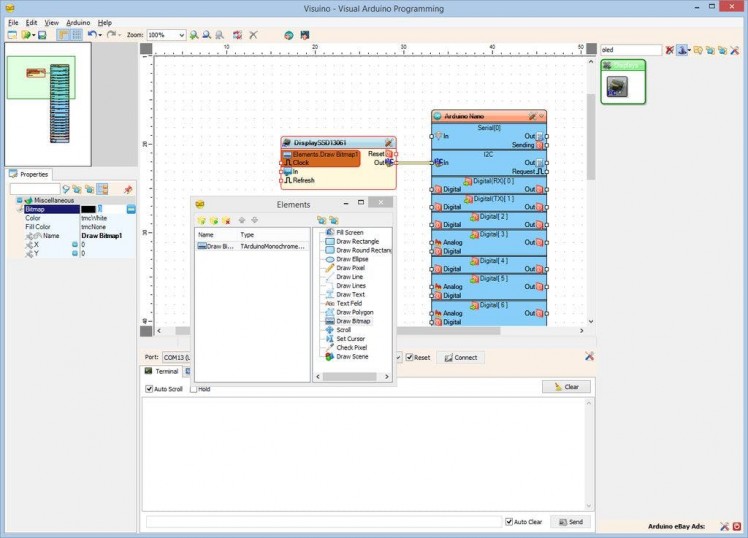
Picture 1
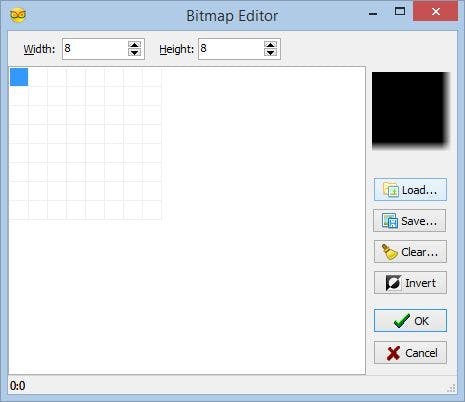
Picture 2
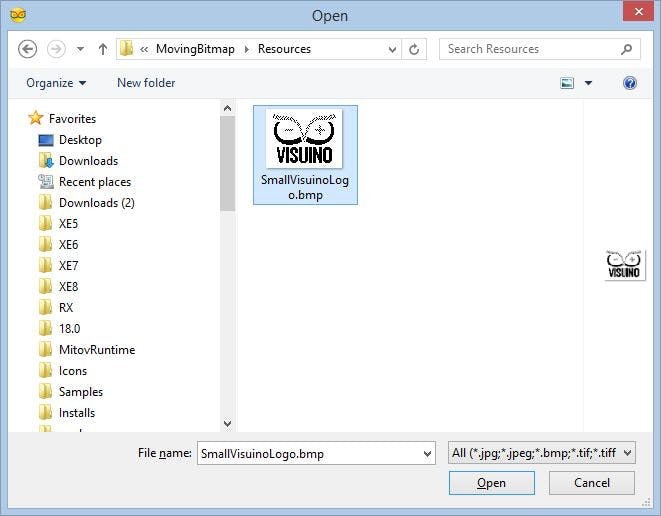
Picture 3
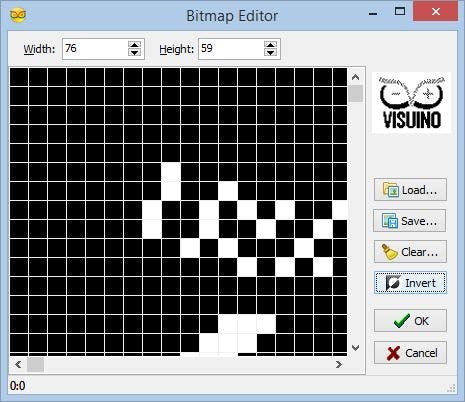
Picture 4
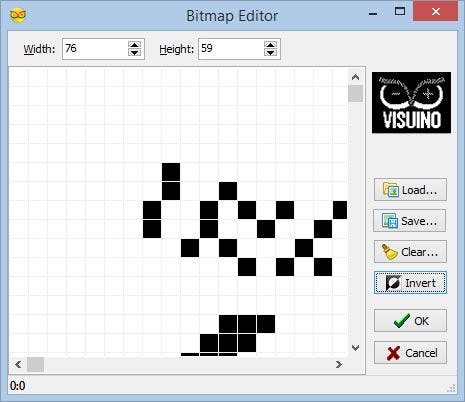
Picture 5
- Select the newly added "Draw Bitmap1" element (Picture 1)
- In the Object Inspector select the "Bitmap" property, and click on the "..." button next to its value (Picture 1)
- In the "Bitmap Editor" click on the "Load..." button (Picture 2)
- In the File Dialog, select an image file (Picture 3)
- If necessary, you can invert the pixels by clicking on the "Invert" button (Pictures 4 and 5)
- Close the "Bitmap Editor" dialog.
1 / 3 • Picture 1
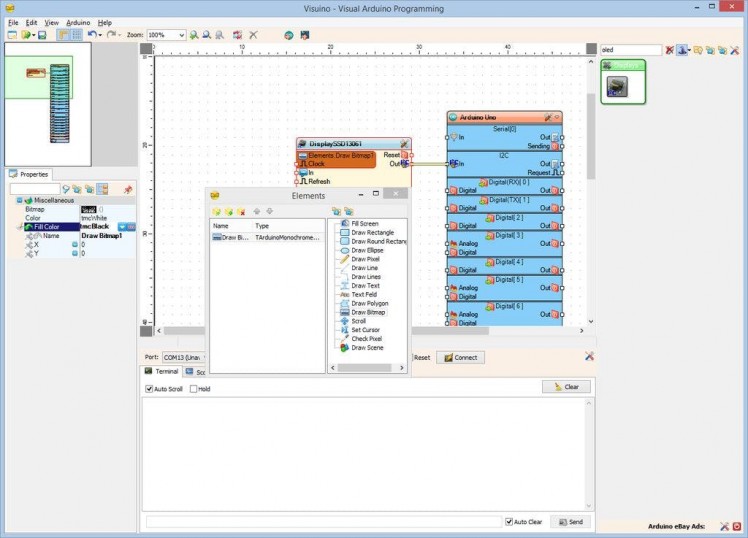
Picture 1
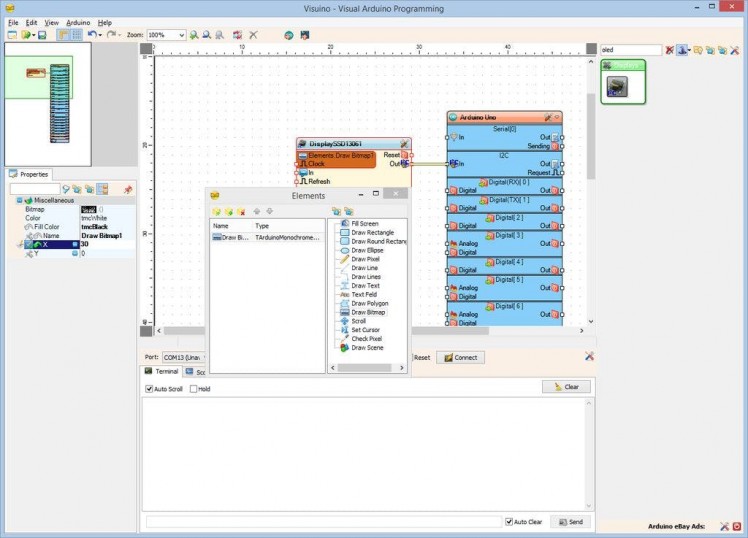
Picture 2
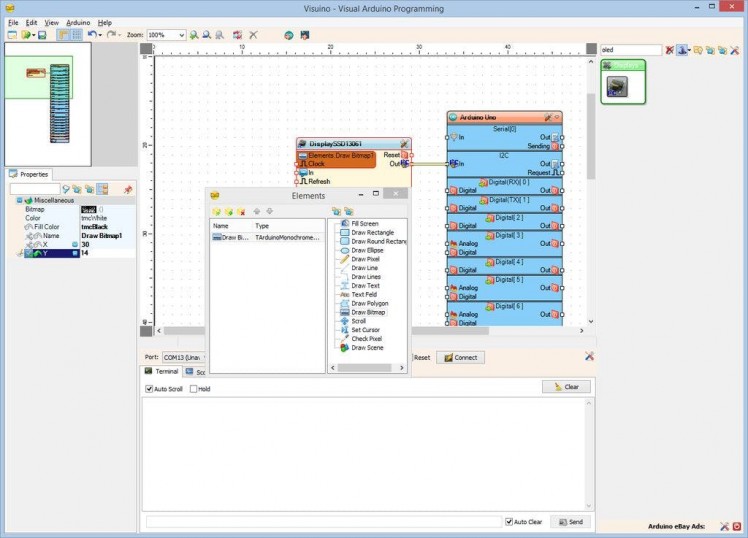
Picture 3
- In the Object Inspector, set the value of the "Fill Color" property to "tmcBlack" (Picture 1) - This means that any black pixel in the bitmap will be drawn, and erase what was on the display before. By default the black pixels are considered transparent.
- In the Object Inspector, set the value of the "X" property to "30" (Picture 2)
- In the Object Inspector, set the value of the "Y" property to "14" (Picture 3)
1 / 4 • Picture 1
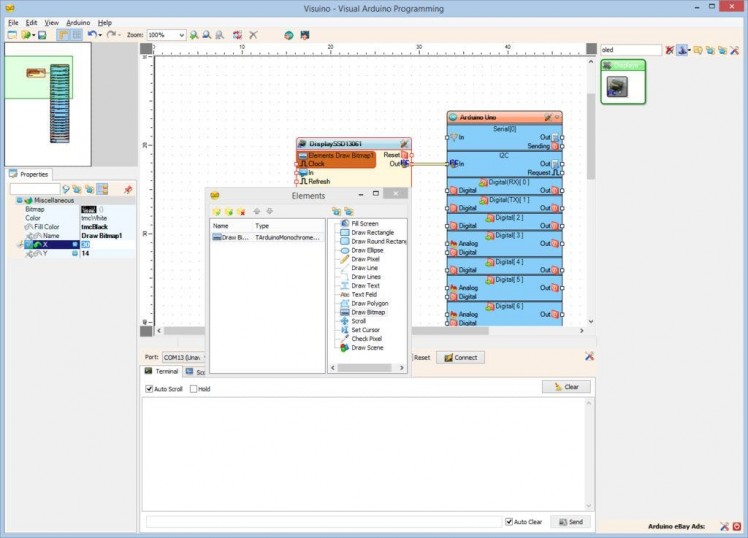
Picture 1
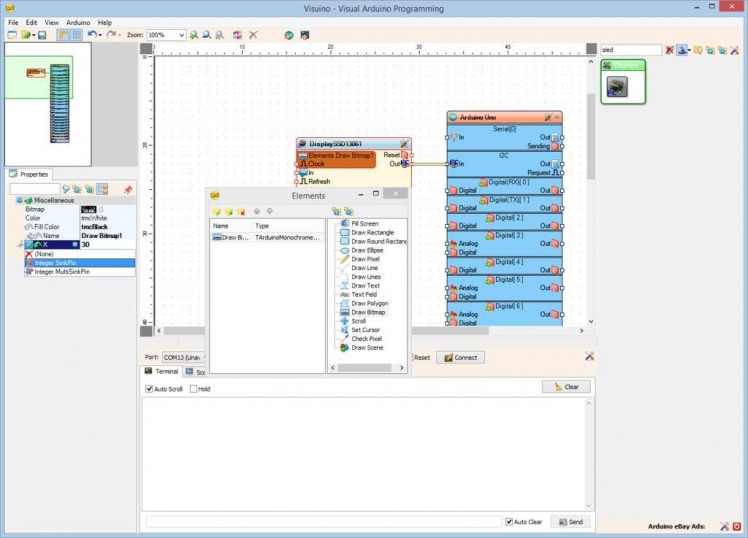
Picture 2
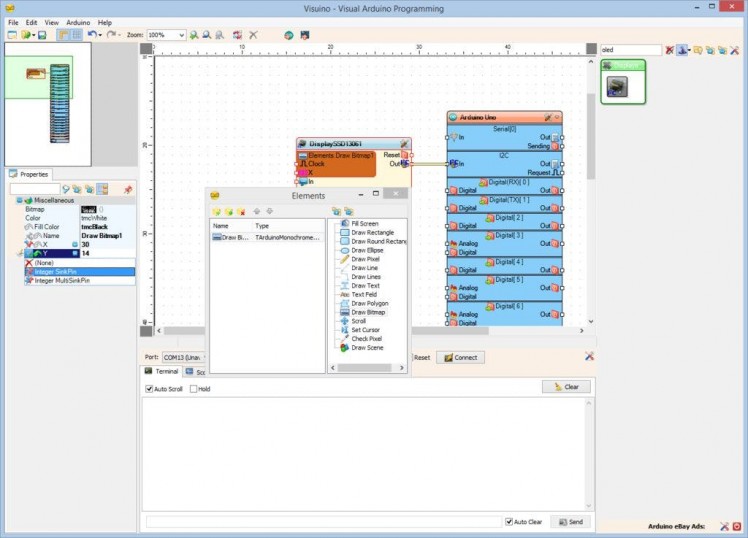
Picture 3
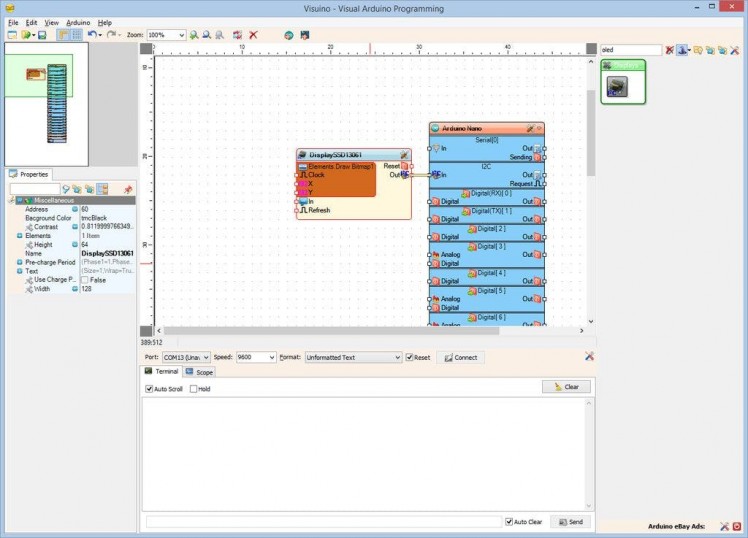
Picture 4
To animate the Bitmap movement, we need to control the X and Y properties. To do that we will add pins to them:
- In the Object Inspector select the "X" property (Picture 1)
- Click on the "Pin" button at front of the property (Picture 1)
- From the Drop Down list select the "Integer SinkPin" (Picture 2)
- Do the same for the "Y" property (Picture 3)
- Close the "Elements" dialog (Picture 4)
- You will see the new "X", and "Y" pins added to the "Elements.Draw Bitmap1" element (Picture 4)
1 / 4 • Picture 1
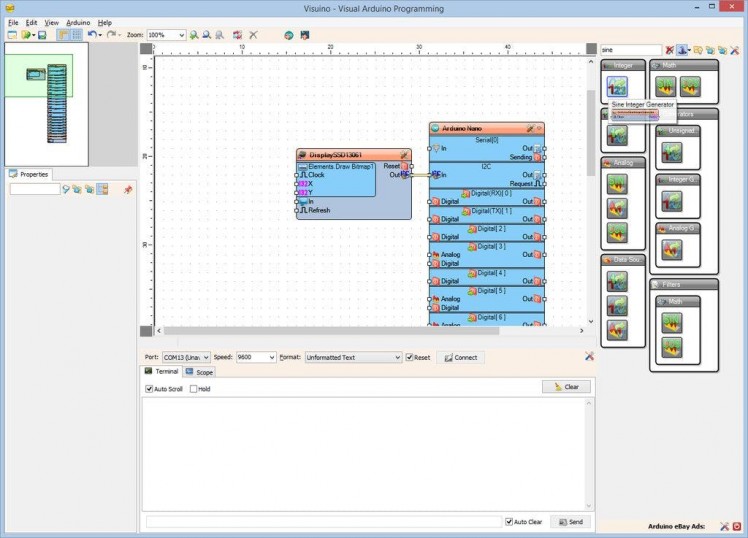
Picture 1
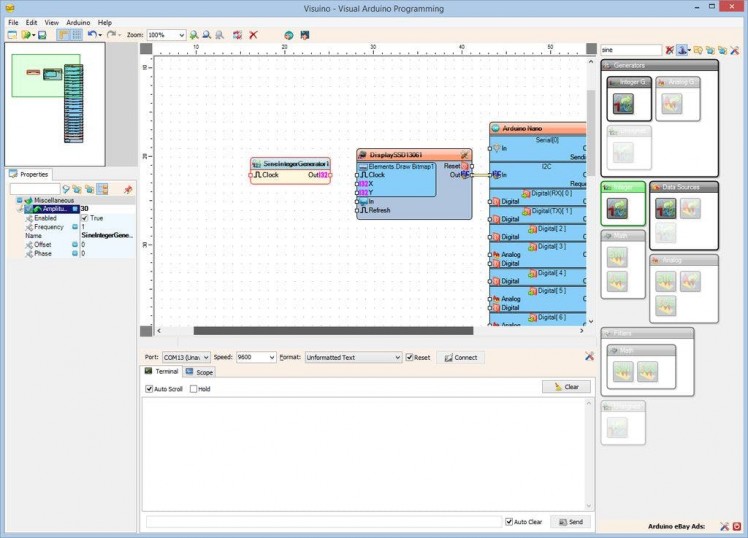
Picture 2
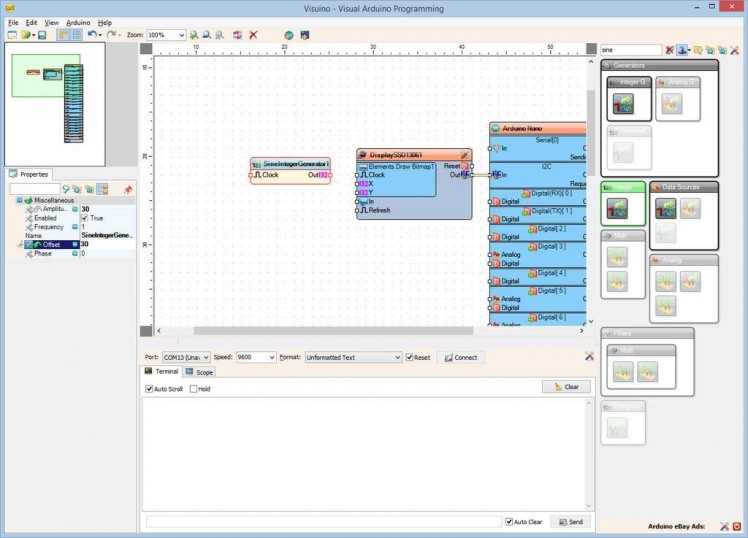
Picture 3
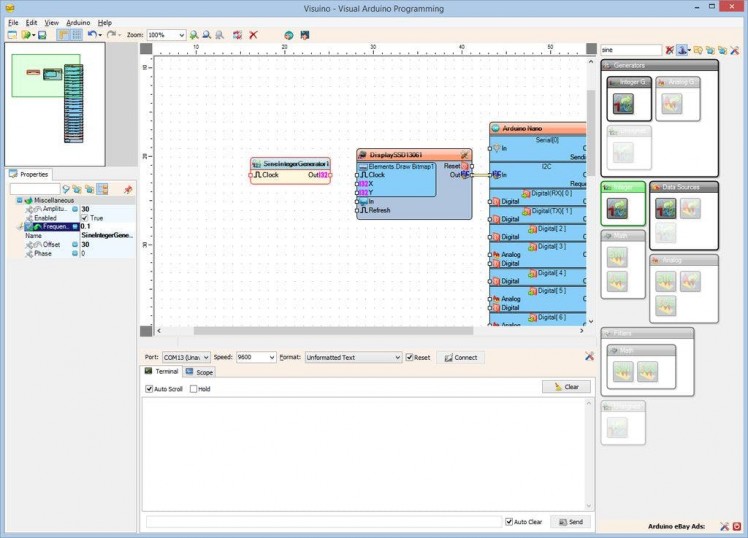
Picture 4
Next we will add Sine generators to control the X, and Y pins that we added, this way moving the Bitmap around the screen:
- Type "sine" in the Filter box of the Component Toolbox, then select the "Sine Integer Generator" component (Picture 1), and drop it in the design area (Picture 2)
- In the Object Inspector, set the value of the "Amplitude" property of the SineIntegerGenerator1 component to "30" (Picture 2)
- In the Object Inspector, set the value of the "Offset" property of the SineIntegerGenerator1 component to "30" (Picture 3)
- In the Object Inspector, set the value of the "Frequency" property of the SineIntegerGenerator1 component to "0.1" (Picture 4)
1 / 4 • Picture 1
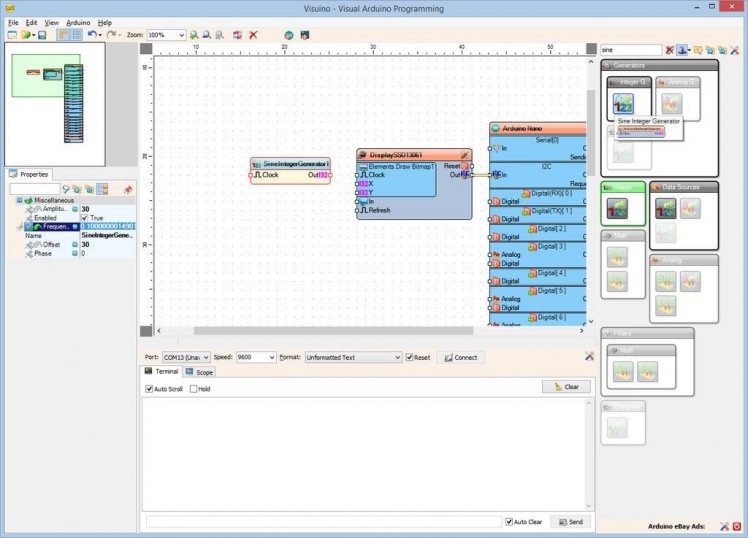
Picture 1
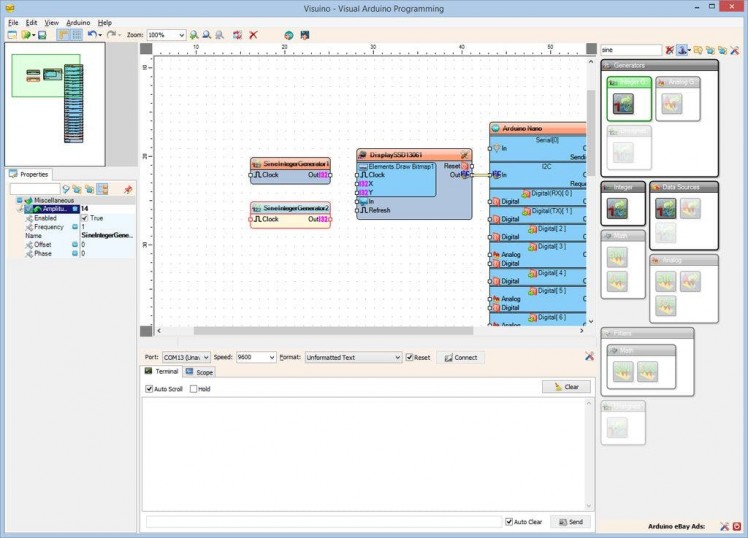
Picture 2
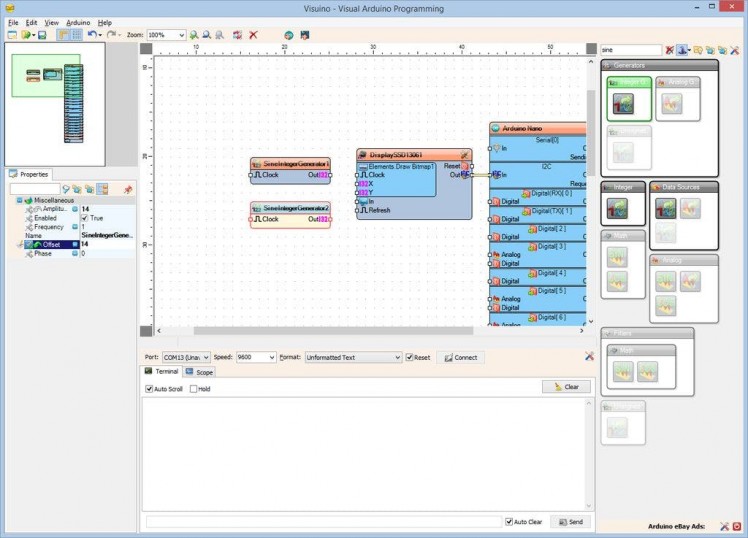
Picture 3
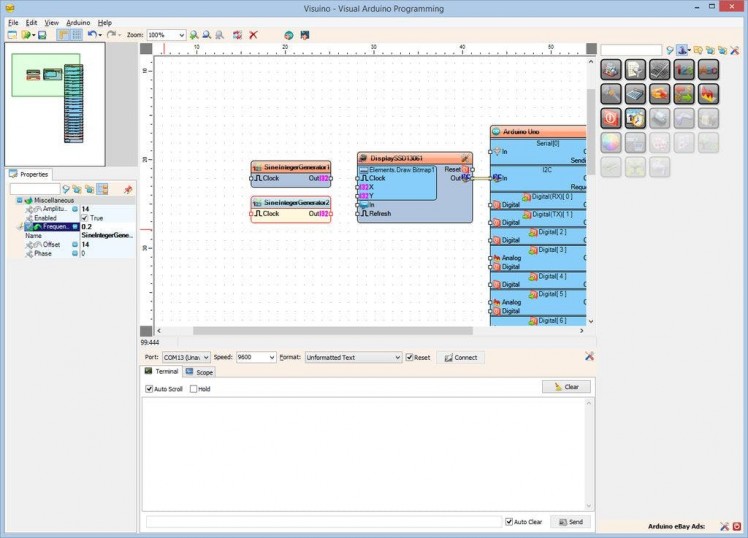
Picture 4
- In the Component Toolbox, again select the "Sine Integer Generator" component (Picture 1), and drop it in the design area (Picture 2)
- In the Object Inspector, set the value of the "Amplitude" property of the SineIntegerGenerator2 component to "14" (Picture 2)
- In the Object Inspector, set the value of the "Offset" property of the SineIntegerGenerator2 component to "14" (Picture 3)
- In the Object Inspector, set the value of the "Frequency" property of the SineIntegerGenerator2 component to "0.2" (Picture 4)
1 / 3 • Picture 1
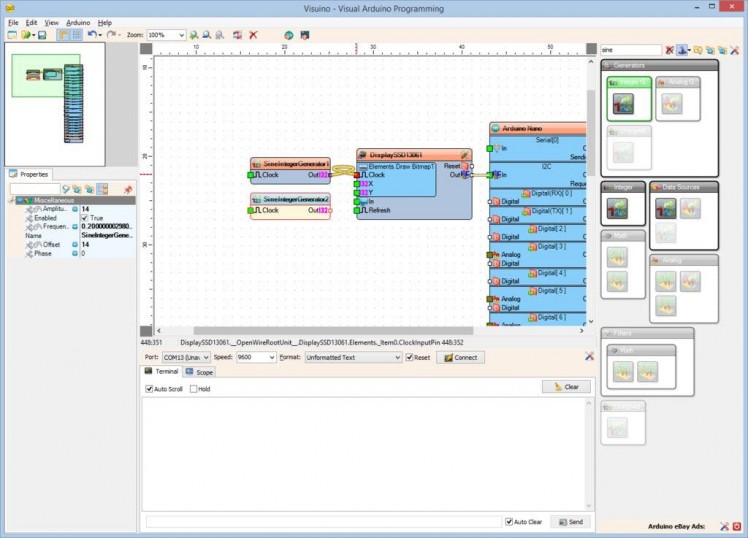
Picture 1
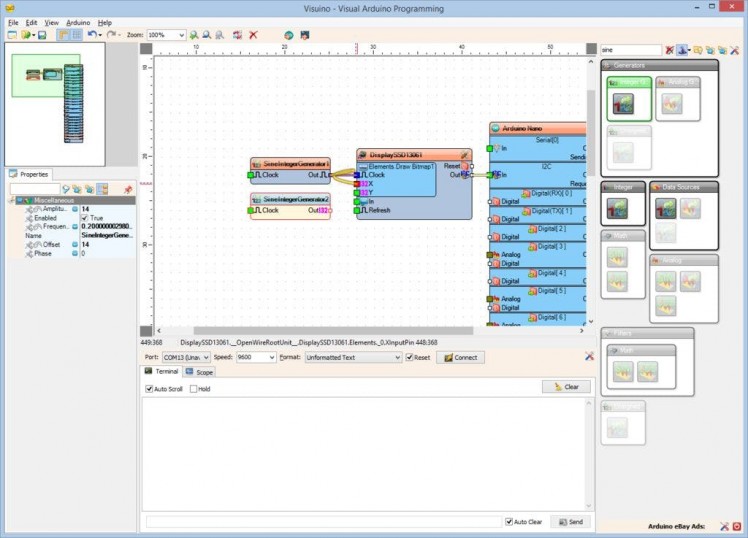
Picture 2
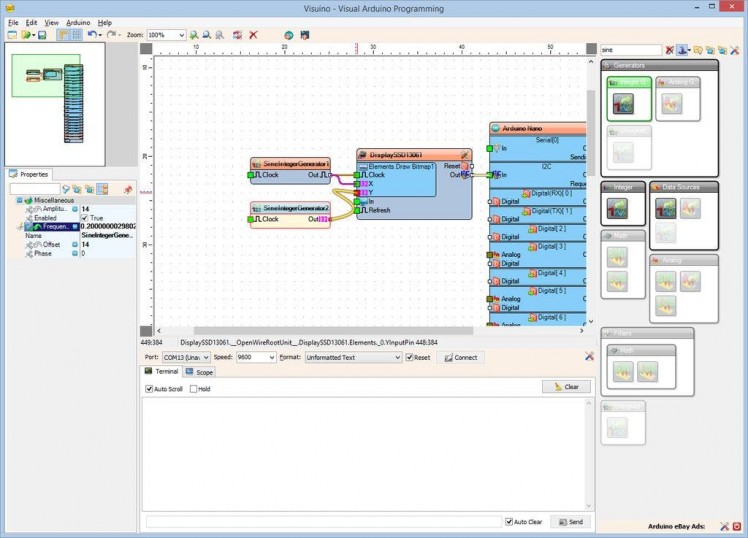
Picture 3
- Connect the "Out" output pin of the SineIntegerGenerator1 component to the "Clock" input pin of the "Elements.Draw Bitmap1" of the DisplaySSD13061 component (Picture 1) - This will force the bitmap to be drawn every time the generator generates a new value
- Connect the "Out" output pin of the SineIntegerGenerator1 component to the "X" input pin of the "Elements.Draw Bitmap1" of the DisplaySSD13061 component (Picture 2)
- Connect the "Out" output pin of the SineIntegerGenerator2 component to the "Y" input pin of the "Elements.Draw Bitmap1" of the DisplaySSD13061 component (Picture 3)
1 / 2 • Picture 1
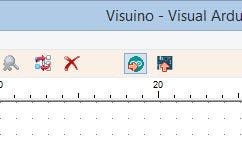
Picture 1
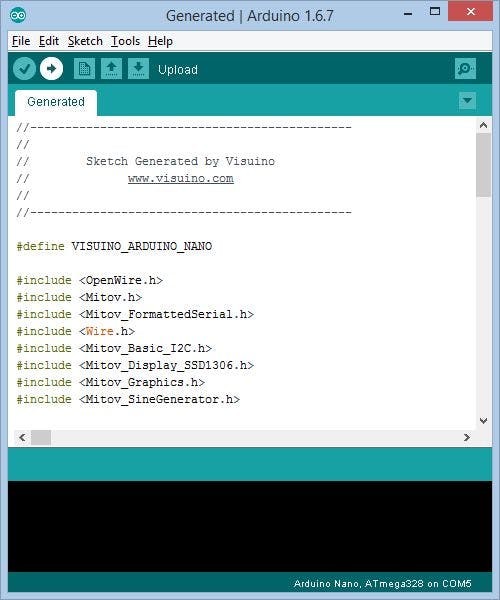
Picture 2
- In Visuino, Press F9 or click on the button shown on Picture 1 to generate the Arduino code, and open the Arduino IDE
- In the Arduino IDE, click on the Upload button, to compile and upload the code (Picture 2)
1 / 2 • Picture 1

Picture 1
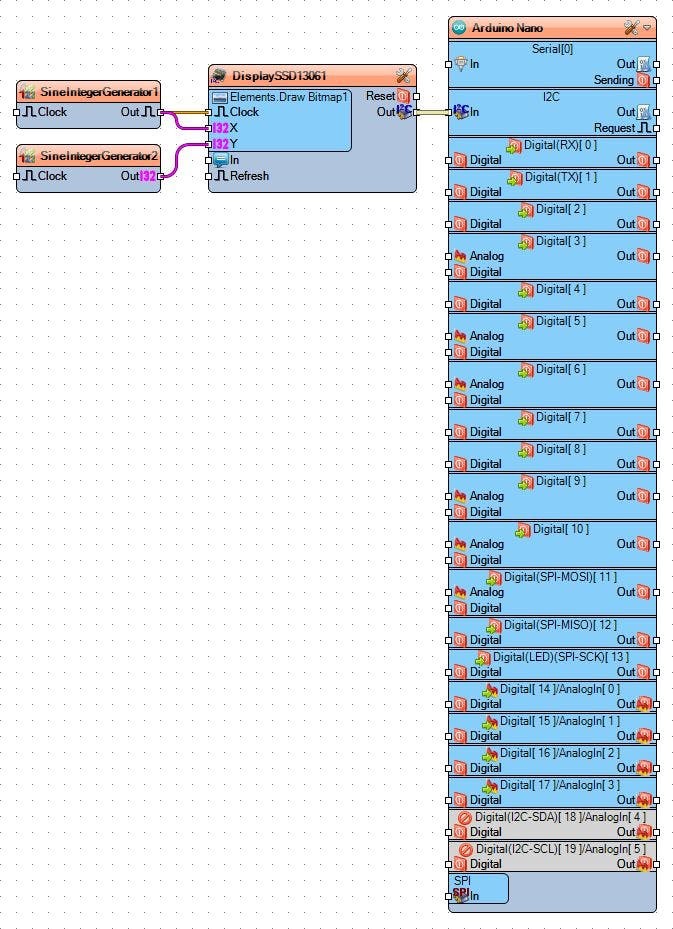
Picture 2
Congratulations! You have completed the project.
Picture 1 and the Video show the connected and powered up project. You will see the Bitmap moving around the OLED Display as seen on the Video.
On Picture 2 you can see the complete Visuino diagram. Also attached is the Visuino project, that I created for this Tutorial, and the bitmap with the Visuino logo. You can download and open it in Visuino.































