1. Getting Started With The Ra8m1 Feather Som Using E²studio
About the project
This project guides you through running your first blink program on the RA8M1 Feather SoM, introducing you to the Renesas e² studio IDE.
Project info
Difficulty: Easy
Platforms: Renesas
Estimated time: 1 hour
License: GNU General Public License, version 3 or later (GPL3+)
Items used in this project
Story
Hardware requirements:
Software requirements:
Introduction
In the rapidly evolving field of robotics, choosing the right hardware and development tools is crucial for success. As robots become increasingly integrated into our daily lives the demand for versatile, powerful, and easy-to-use development platforms continues to grow.
The RA8M1 Feather Board is an excellent choice for your next robotics project for several reasons. A powerful Arm Cortex-M85 core is at its heart, providing the computational muscle needed for complex robotics applications. Despite this power, the board maintains a compact Feather form factor, ensuring compatibility with a wide range of projects, from miniature drones to larger robotic systems.
To help you harness the full potential of this board, we've prepared a comprehensive series of tutorials. We'll first guide you through setting up your development environment with the Renesas e2 studio IDE, then progress through input/output control, IoT connectivity, and even Edge Machine Learning. The series culminates in an exciting Robotic Dog project, where you'll apply all these skills in a single, impressive build.
Whether you're new to robotics or an experienced maker looking to expand your toolkit, this series will equip you with the knowledge to bring your ideas to life using the RA8M1 Feather SoM!
In this first tutorial, we will walk you through the steps to set up and get started with the RA8M1 Feather SoM using the Renesas e2 studio Integrated Development Environment. You will learn to run a basic blink application and communicate with your board using UART over USB.
RA8M1 Feather SoM
The RA8M1 Feather SoM integrates the powerful RA8M1 microcontroller from Renesas. This board leverages the high performance of the 64-bit Arm Cortex-M85 CPU core with a maximum frequency of 480 MHz, allowing it to achieve the full potential of a real-time operating system. The Feather Board has a 128Mb Flash memory and includes classic features such as GPIOs (analog and digital), I2C/I3C, and SPI communication pins, UART pins, a Li-Po/Li-Ion battery power plug, and a USB programming port. With support for multiple communication interfaces, including USB, CAN, I2S, and various serial communications, the RA8M1 Feather Board offers flexibility for connecting to a wide range of devices, making it ideal for IoT, industrial automation, and robotics applications.

RA8 Feather SoM pinout
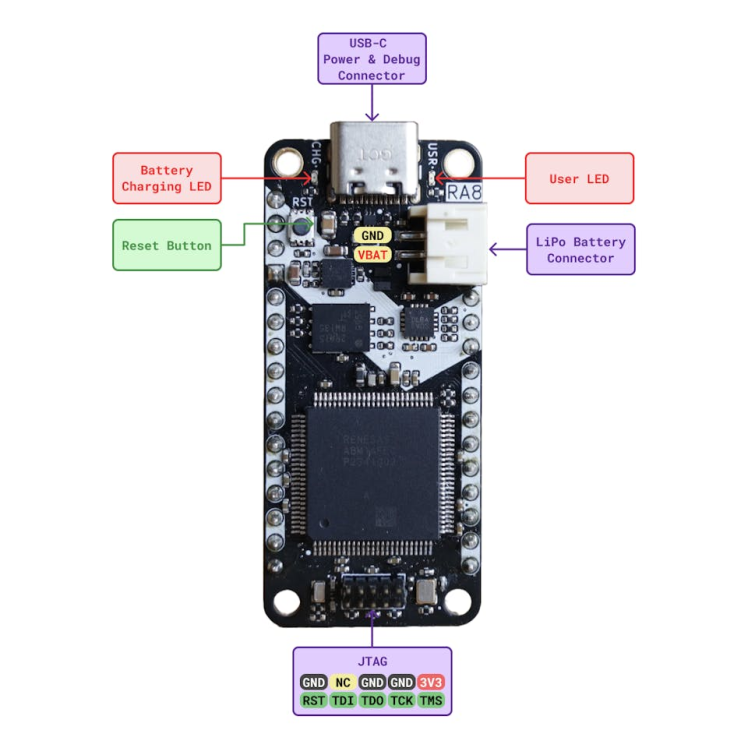
RA8 Feather SoM connectors, reset button & user LED
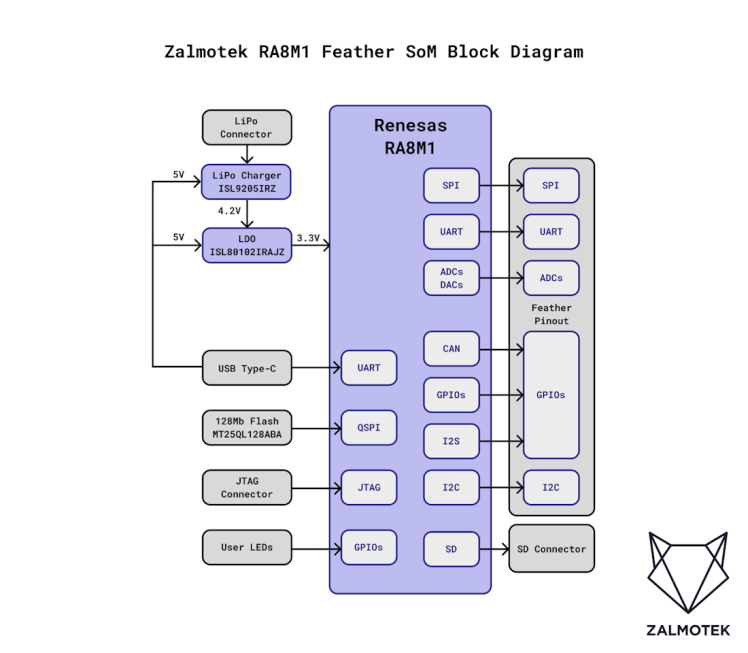
Installing Renesas e2 studio IDE
The e2 studio IDE from Renesas is a comprehensive, user-friendly platform designed to streamline embedded application development. It supports Renesas microcontrollers, including the RA8M1, and combines powerful features with an intuitive interface for coding, debugging, and project management.
First of all, download the latest release of the Flexible Software Package with the e2studio platform installer from the following link, according to your OS: https://www.renesas.com/us/en/software-tool/e2studio-information-ra-family

The installer will guide you through the necessary steps. After the installation is finished, launch Renesas e2 studio and set up your workspace. This will be the directory where all your projects will be stored.
You will also need to install the J-Link Software pack from here.
Hardware Setup
Connect the Feather board to your PC using the USB-C cable, and connect the J-Link debugger's ribbon cable to the RA8M1 Feather SoM. Also connect the micro-USB cable to the J-link BASE debugger and the other end to your PC, as shown below:

Running the Blink project
Next up, download the Blink sample from here.
In e2 studio go to File -> Open Projects from File System, choose Archive and browse to the project you've just downloaded, then click Finish:

After importing your project, open the configuration.xml file to access the board configurator. Let's review some key settings that will be relevant for all your future RA8M1 Feather SoM projects. First of all, in the BSP tab, your project should have the Custom User Board and the R7FA8M1AFECFP device selected.

Next, in the Pins tab, you'll notice the custom pin configuration for our board - ZALMOTEK_RA8M1_SOM.pincfg. You may need to adjust this for future projects, based on what peripherals you want to enable. You can also set the pins as inputs or outputs and adjust their current drive capacity. For example, the LED is connected to P115 which is set to Output Mode. You can find its configuration in the Pin Selection menu ->Ports -> P1 -> P115.

To run the project, click Generate Project Content, and then you can Build the project and Debug it. In the prompt that pops up, choose Debug as Renesas GDB Hardware Debugging. Click the Resume icon to begin executing the project. Reset the board and now the USR LED should be blinking.

If you want to access the J-Link RTT terminal for the SEGGER's J-Link RTT interface, you must download the RTT Viewer (link: https://www.segger.com/downloads/jlink/). For that, open the application and configure it according to the model below.



Running the UART project
UART is a great tool for debugging as it allows real-time monitoring and communication of system status and error messages. Next, we'll run a UART over USB firmware sample to communicate with our board.
Download the USB UART sample from here. Just like we did previously, in e2 studio go to File -> Open Projects from File System, select Archive and browse to the project you've just downloaded, then click Finish. Then run and debug the project.
To check the USB devices connected to your PC, run the 'lsusb' command. The Feather board should now be listed as 'Hitachi, Ltd CDC USB Demonstration'. Next, identify the port of the Feather board and connect to it using Picocom at a 9600 baud rate. You should receive the following messages from your board:

If you want to adjust the printed messages, in the Project Explorer go to the src folder in your project and open hal_entry.c. You’ll have to update line 53.

Flashing the firmware using JFlash Lite
The SREC file format was developed by Motorola to simplify the deployment of programs as binary information in hexadecimal values to targets, without needing to compile and prepare the source files in an IDE. An alternative method to flash the firmware without e2 studio is to use the J-Flash Lite tool. To do this, select the device as R7FA8M1AF, choose the SWD interface, and set the speed to 4000 kHz. You can find the necessary .srec file for flashing in the Debug folder of the project archive.

What's next?
Congratulations on completing your first project with the RA8M1 Feather SoM! If you want to learn more check out the next tutorials in this series:
- Robotics Sensors with the RA8M1 Feather SoM
- Controlling Outputs with the RA8M1 Feather SoM
- Connectivity and Remote Control in Robotics with the RA8M1 Feather SoM
- Edge ML with the RA8M1 Feather SoM
- RA8M1 Feather SoM-Powered Robotic Dog








Leave your feedback...